Why Is Storage So Expensive in Business Central? (And What You Can Do About It)
One of the most common questions we get from clients working with Microsoft Dynamics 365 Business Central is: “Why is storage so expensive?” It’s a fair question—especially when cloud storage is so cheap and accessible everywhere else. So why is Microsoft charging $600 per month for every additional 100GB of capacity?
While there are undoubtedly technical and architectural reasons behind Microsoft’s pricing decisions, that doesn’t make it easier on your budget. If you’re using multiple sandboxes, your storage needs could easily triple—making storage a major line item in your annual costs.
How Businesses Quickly Outgrow Their Database Quotas
High-paced businesses tend to outgrow their storage quotas faster than they expect. Every sale, invoice, purchase order, and customer service interaction create data. Attachments like PDFs, product manuals, and scanned receipts add up. And let’s face it: documentation is essential. Managers want everything documented and easily accessible in one place—usually right alongside the posted record.
But once your database size exceeds the quota, Microsoft doesn’t block your operations. Instead, they throttle performance and flash warnings in your portal. Your business continues to run—but your costs begin to snowball. Just three additional blocks of storage can cost $21,600 annually. That’s a huge expense for something as basic as space.
So, what are your options?
1. Use SharePoint or OneDrive for Attachments
One of the most accessible and cost-effective options is moving attachments out of Business Central and into SharePoint or OneDrive. Instead of uploading the actual file, users simply paste in a shared link. It’s a bit more manual—drag, drop, copy, paste—but it gets the job done and saves your business thousands.
However, if your team is used to simply attaching files, expect some pushback. Convenience is hard to give up.
2. Try Free Extensions Like DocXtender
If manual file management isn’t your style, consider using an extension like DocXtender by InsightWorks. It automatically uploads attachments to SharePoint and keeps a link in Business Central users won’t even notice a difference.
It’s free and effective. The only catch? If you already have hundreds of gigabytes of attachments, you’ll be stuck managing two workflows—old attachments stored internally, and new ones linked externally. If you’re already deep into using Business Central, this might not be ideal unless you’re planning a major cleanup.
3. Clean Up Your Existing Data
If you’ve never audited your database, now’s the time.
-
Purge the change log.
-
Compress general ledger and other historical tables.
-
Review your retention policies.
-
Delete what’s no longer needed.
Even small changes can have a meaningful impact. Run some numbers. A few GB here and there adds up quickly.
Also, look for orphaned attachments—those no longer linked to any record. Business Central’s Data Management tools can help purge them. And if marketing has been uploading 20MB high-res graphics into your system, maybe it’s time for a little user training.
4. Use Power Automate to Offload Existing Attachments
Still need more space. Here’s a powerful solution: Power Automate.
With a bit of setup, you can create a flow that:
-
Loops through all existing attachments.
-
Downloads the file.
-
Uploads it to SharePoint or OneDrive.
-
Creates a shared link.
-
Updates the record in Business Central with the new link.
-
Deletes the original attachment.
Now, a word of caution: Deleting thousands of attachments in one go is not recommended. Microsoft discourages large transactions in the cloud. Deleting attachments needs to happen in small batches—just like the system’s retention policy handles them.
Yes, it may take weeks, but that’s the price of playing by the rules in a cloud environment.
5. Automate All New Attachments Going Forward
Once you’ve moved your old data, you can keep the system clean by triggering your Power Automate flow every time a new attachment is added. This way:
-
Users continue attaching files as usual.
-
Power Automate moves the file to SharePoint in the background.
-
Business Central updates with a link, not a file.
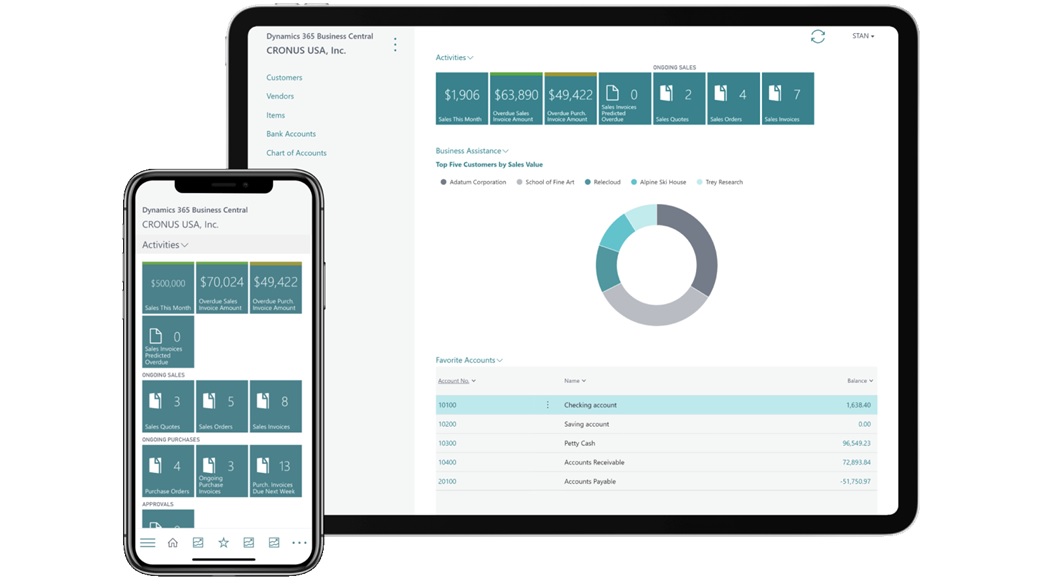
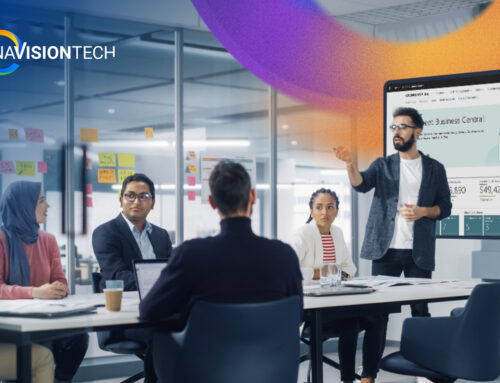
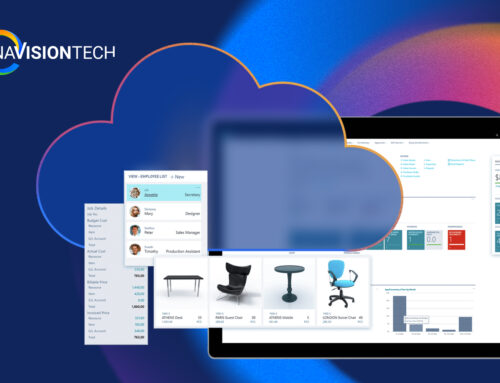


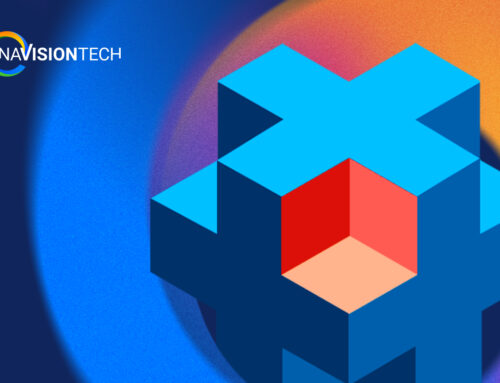
Leave A Comment