If an item is unavailable for whatever reason, it can be hidden from view on your LS Mobile Apps, such as the LS Mobile POS and LS Mobile Inventory Apps. Let’s learn more about how to accomplish this for each app.
LS Mobile POS App
To hide an item from being visible in the LS Mobile POS App, simply block the item in the retail item card.
- First, Navigate to the Retail Items list.
- Filter/locate the item you wish to hide and click Edit in the Ribbon.
- In the General tab, mark the box labeled “Blocked“.
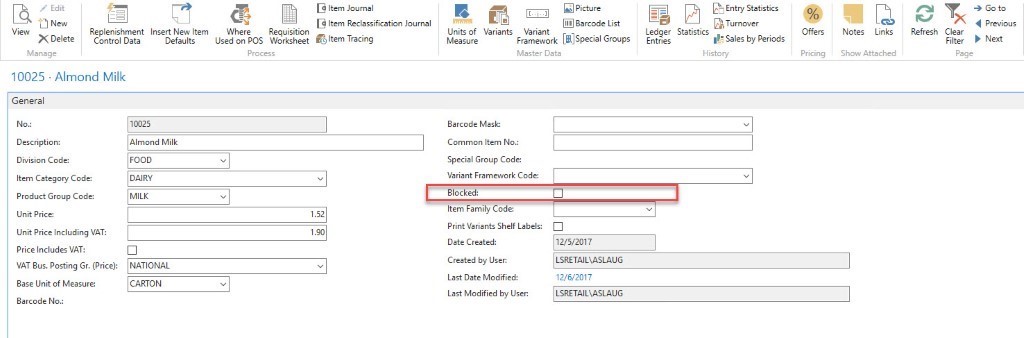
For more item blocking controls, see
How to Block Items from sale at the POS.
Learn more about the LS Mobile Inventory App
LS Inventory App
Once you have blocked an item on the Retail Item card, it will no longer show up in the inventory list on the LS Retail Mobile App. However, you may still find it on the LS Inventory App. To keep certain items from showing up on the LS Inventory App, you must define the product range of your stores.
Item Distribution
The Item Distribution table controls the product range of stores.
The Item Distribution Table is used in the:
- Store item table to show only the store’s product range.
- Replenishment job for purchasing worksheet to limit the job to the store’s product range.
- To control item lookup to store product range in worksheet lines and purchase order lines.
An Item Distribution line can be defined to one store, group of stores, or all stores.
Worksheet masks use the Item Distribution line to specify where the item should be ordered or how.
If there are more than one Item Distribution records valid for a specific store (all stores, group of store or one store), the system will select the record that is most specific (one store being most specific and all as least specific). The priority of store groups is defined in the store card form.
In order for the LS Inventory App to comply with your store’s product range, you must set a filter on the Omni service for each store terminal.
Navigate to
POS Terminals, locate the store terminal to update, and click
Edit in the Ribbon.
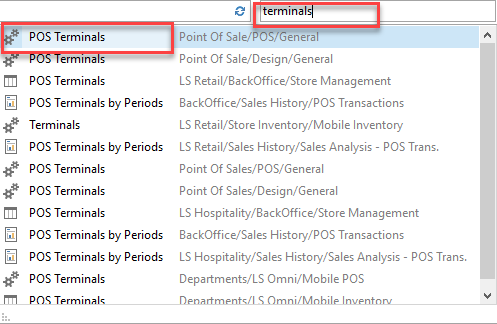
In the POS Terminal card for the store you wish to update, scroll down to the Omni FastTab.
Set the field Item Filtering Method to “Item Distribution”. Then click OK.
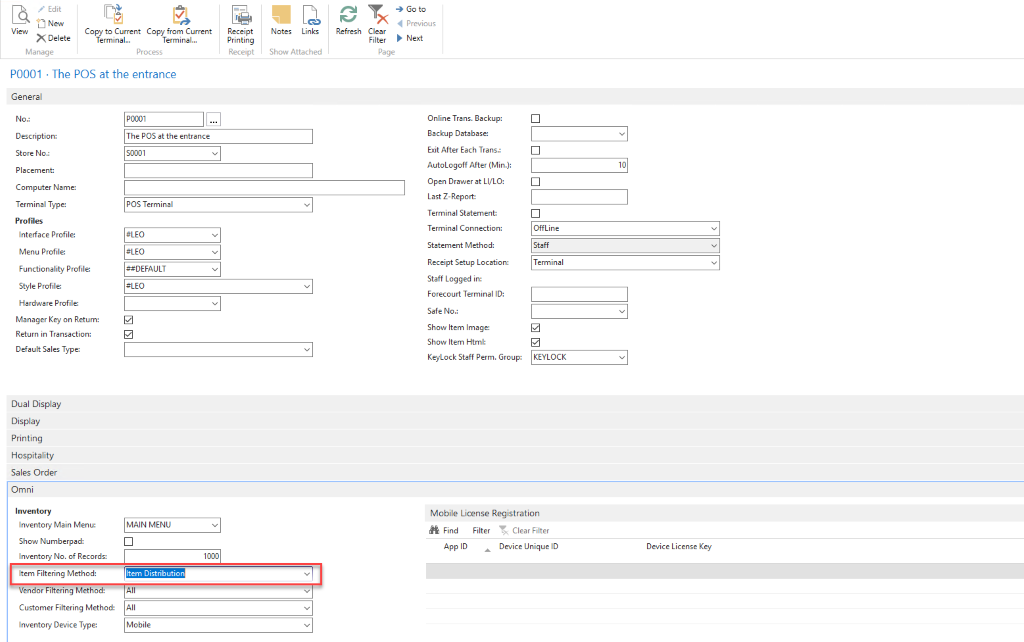
This is going to filter the items being sent to the LS Mobile Inventory App from Dynamics Business Central to only bring over the items within a store’s product range.
Clear Database
In order for each of these scenarios to go into effect, you must log out of the app, clear the database and then log back in.
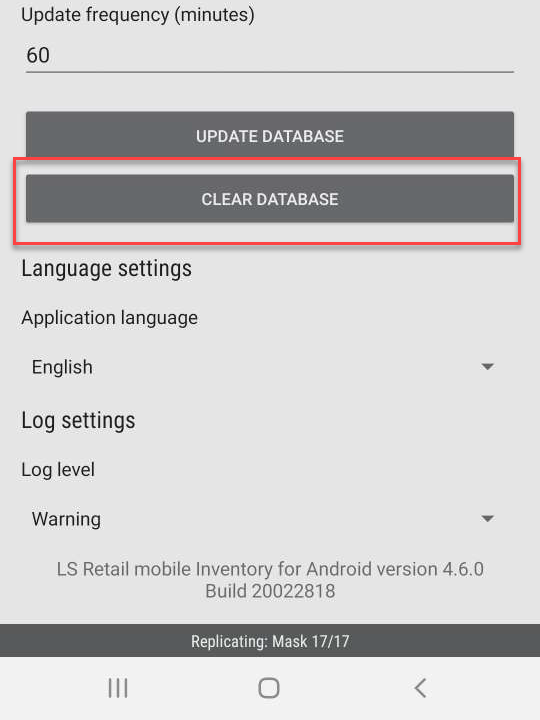 Learn more about using the LS Mobile Inventory App
Learn more about using the LS Mobile Inventory App
Try Navisiontech Support today! We offer 2 FREE hours of support for nearly ALL versions of Dynamics NAV, from version 3 to Business Central. Our support team is US based and will provide support not only for your ERP system, but also for SQL Server, EDI, supply chain management tools, and even code-level support.
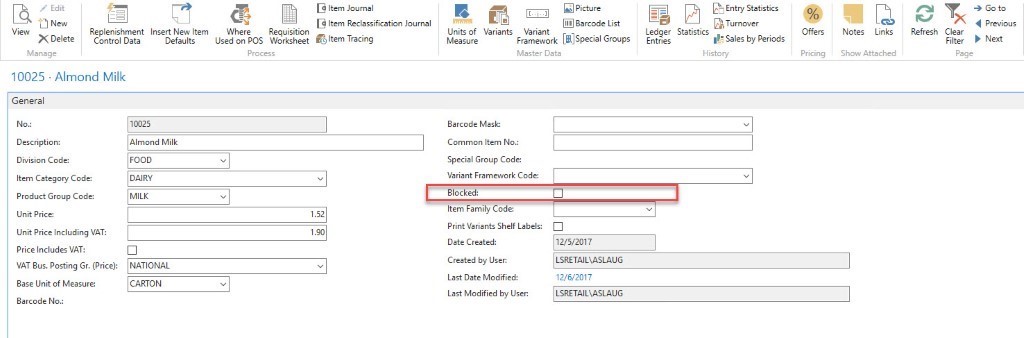 For more item blocking controls, see How to Block Items from sale at the POS.
Learn more about the LS Mobile Inventory App
For more item blocking controls, see How to Block Items from sale at the POS.
Learn more about the LS Mobile Inventory App
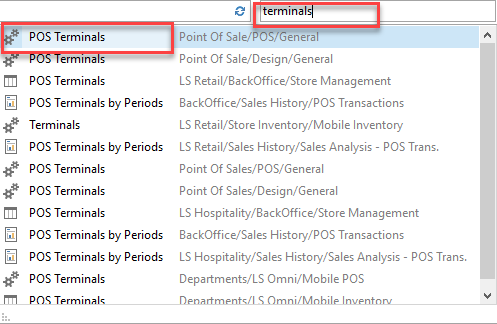 In the POS Terminal card for the store you wish to update, scroll down to the Omni FastTab.
Set the field Item Filtering Method to “Item Distribution”. Then click OK.
In the POS Terminal card for the store you wish to update, scroll down to the Omni FastTab.
Set the field Item Filtering Method to “Item Distribution”. Then click OK.
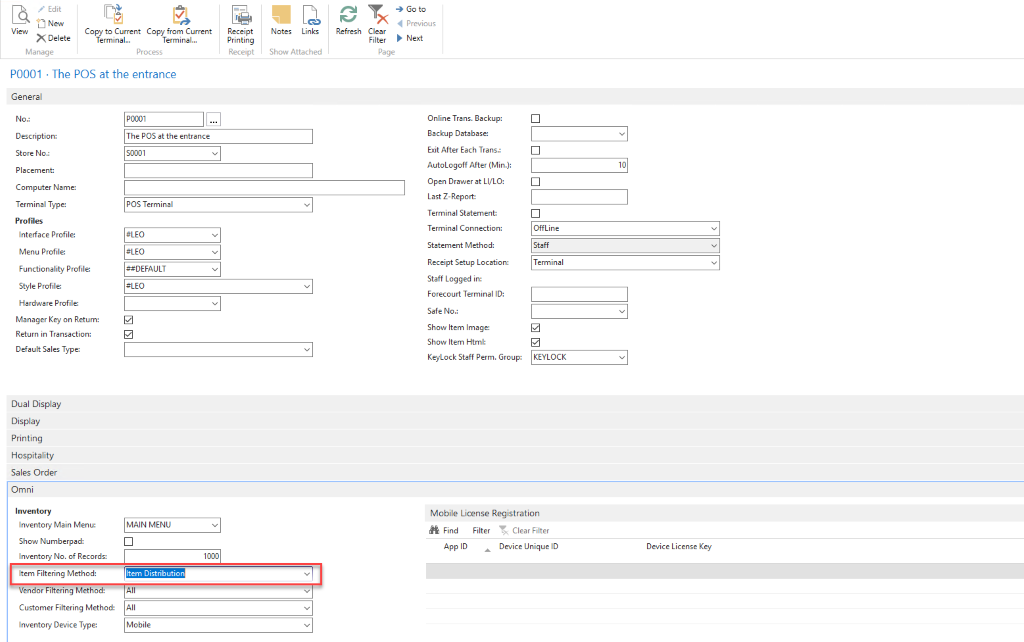 This is going to filter the items being sent to the LS Mobile Inventory App from Dynamics Business Central to only bring over the items within a store’s product range.
This is going to filter the items being sent to the LS Mobile Inventory App from Dynamics Business Central to only bring over the items within a store’s product range.
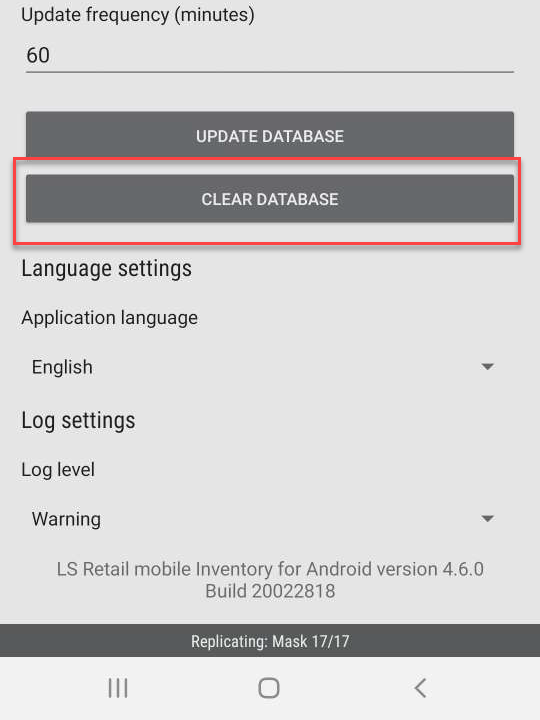 Learn more about using the LS Mobile Inventory App
Learn more about using the LS Mobile Inventory App



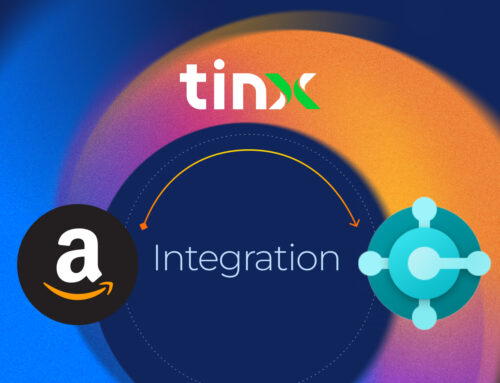
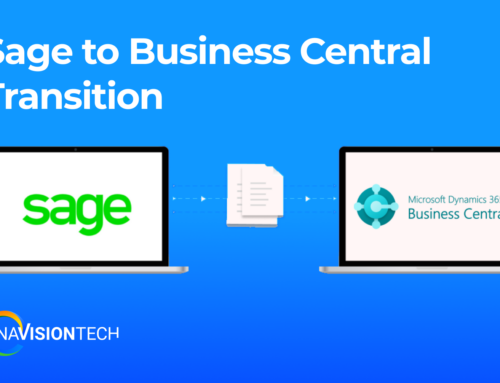

Leave A Comment