Moving forward from 2019, Dynamics NAV will be called Dynamics Business Central ERP. Dynamics Business Central has all the functionalities we have learned to love but with sleeker operation flows for bookkeeping/accounting. LS Retail’s unified commerce solution, built upon the classic Dynamics NAV platform has followed suit launching the all-new LS Central. LS Central has maintained all of the features and benefits of LS Nav while adding more in-depth industry functionality.
Today, we are going to discuss a shortcut workflow using LS Central to transition a vendor invoice received by email to a purchase invoice and then post the payment. We will see how our fictitious retailer Made-up Enterprises (ME) will save valuable time and effort by easily transitioning an invoice from their vendor, Wide World Importer received in Outlook into their LS Central ERP database as a purchase invoice. ME will verify, post, and pay that purchase invoice by a simplified payment journal and check print process. Please note that this workflow will also work the same with base Business Central.

These items could have been ordered by phone, email, or website. It is not required for there to be a purchase order in the system. Once the purchase invoice is verified and posted LS Central will automatically receive the products into local inventory (or as part of an available drop shipment process). Let’s take a look at how this works.
In virtually every environment, you would need to open another application, login to that application, search for the customer/prospect and then begin processing the invoice. Or you would forward the request to another individual with access to the back office system. With LS Central, you have the competitive advantage of performing this task directly from one central application – Outlook.
Step-by-step guide:
ME receives an invoice from Wide World Importers in Outlook. While viewing the invoice as an email, ME simply clicks on Contact Insights in the ribbon.
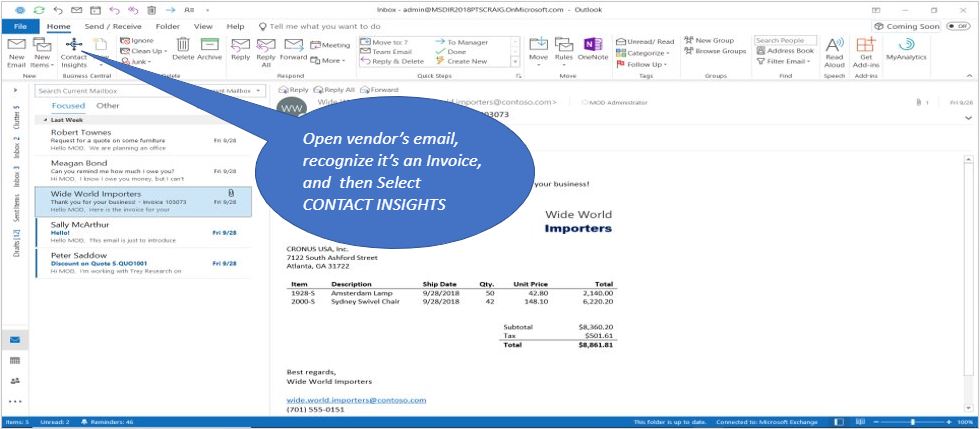
A Business Central pane will open on the right side of the screen. Notice that the system automatically recognizes Wide World Importers as vendor id 40000. Also, notice a few action items are available. ME clicks the “New” dropdown and selects Purchase Invoice.
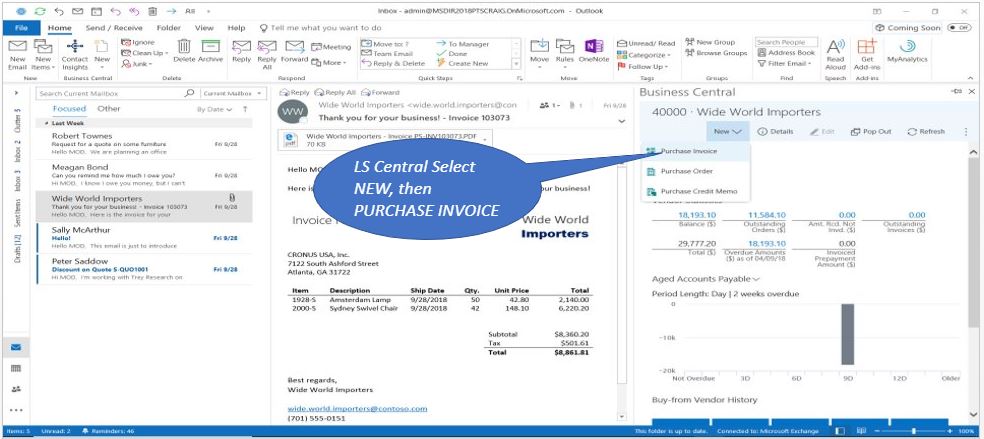
The Business Central pane intuitively uses the information from the invoice to start creating a new Purchase Invoice within the ERP. ME will select the line items and then click OK.
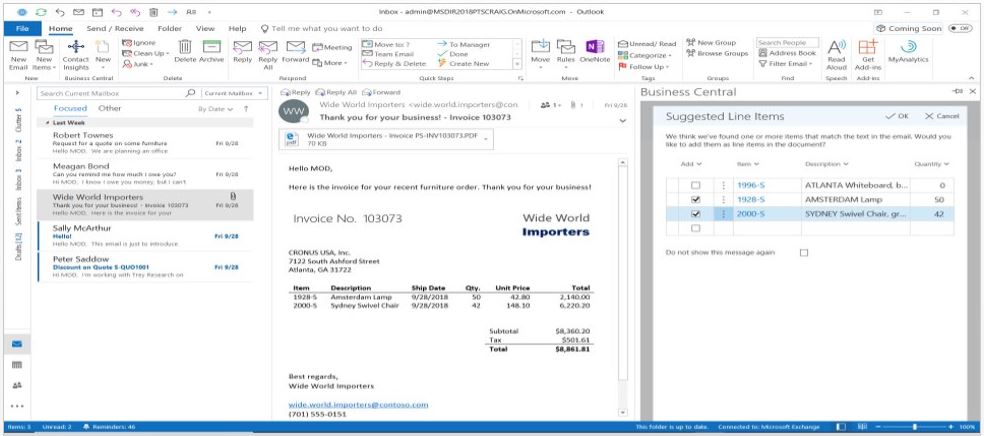
Now, in the same pane, you can see that a new Purchase Invoice has been created with an id of 108212. Once ME has reviewed and verified the line items it is time to post the document. ME clicks on Edit in the Business Central pane and select Post. Not only will this post the Purchase Invoice within Business Central but it will receive the items in inventory as well.
Now, let’s take a look at it in Business Central. Navigate to Posted Purchase Invoices within Dynamics 365 Business Central. Then ME is going to search for their Purchase Invoice which is #108212.
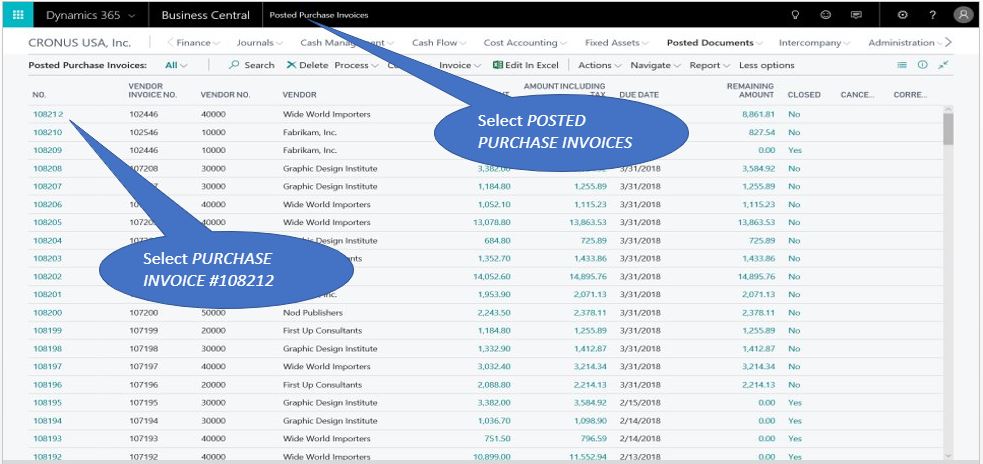
ME re-verifies the information on the posted Purchase Invoice and make note of the Due Date. Next, ME will opt to pay the vendor now.
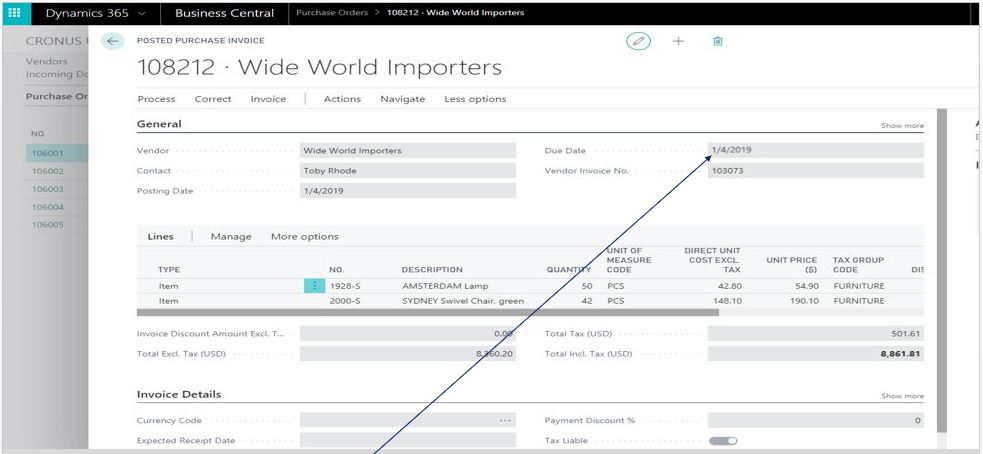
ME navigates to Payment Journals within Business Central. First, ME selects the bank account from which to pay the vendor.
- Select Cash Management
- Select Payment journals
- Click on PMT REG
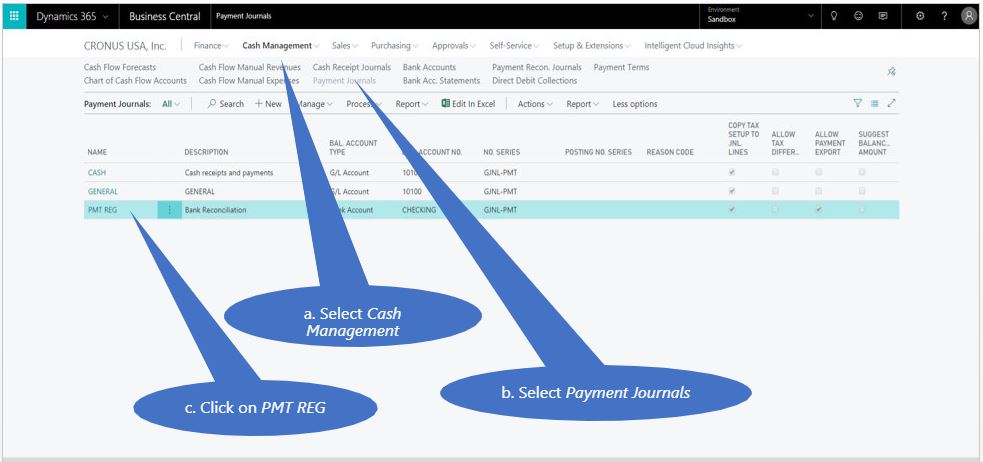
On the PMT REG Bank Reconciliation form, ME enters the following details in the Payment Journal line:
- ACCOUNT NO.
- Vendor account number (40000)
- APPLIES-TO DOC. TYPE
- APPLIES TO DOC. NO.
- Purchase Invoice number (108212)
- BANK PAYMENT TYPE
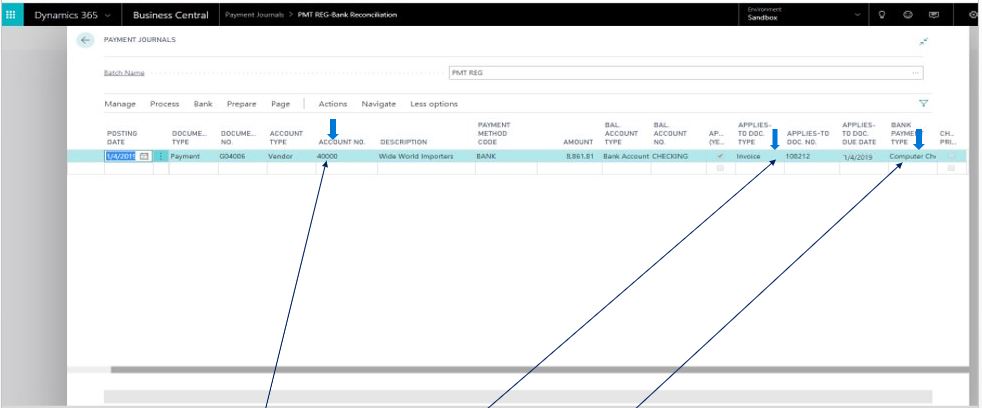
With the Payment Journal line selected, ME clicks on Process in the list of action items across the top. From here they will click on Print Check…
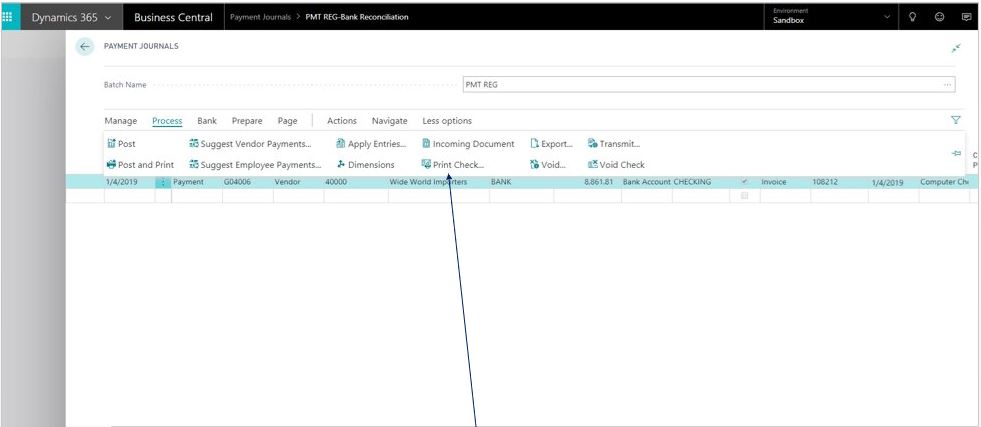
ME reviews the check print # and printer details and selects Print. Notice that the last check number was 199.
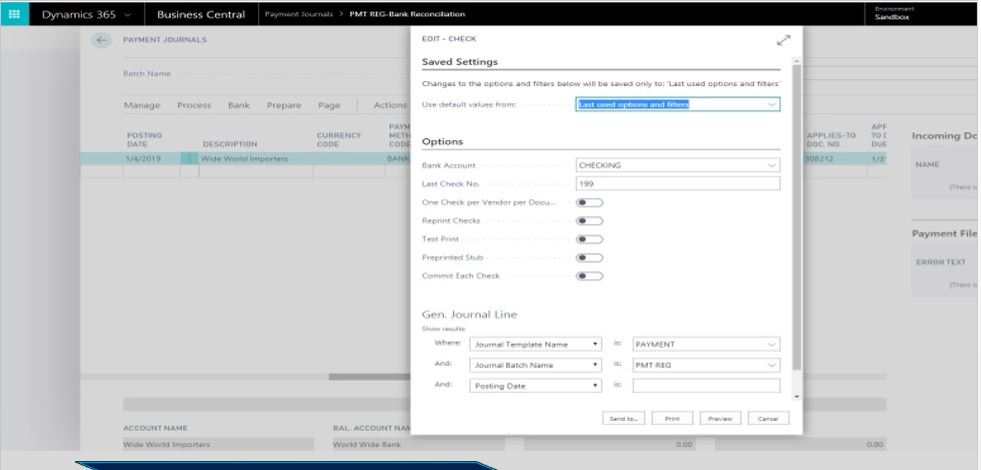
ME reviews the printed document making note of the check number.
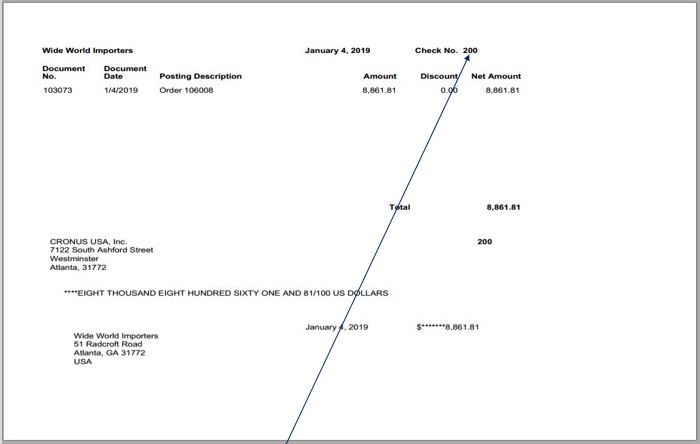
Now, ME navigates to their checking account by going to Bank Accounts and then selects their checking account with World Wide Bank.
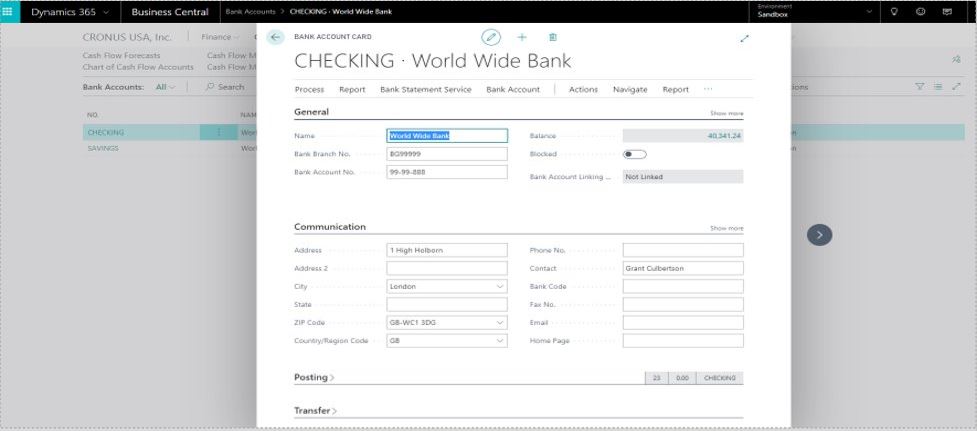
From here, ME verifies that check number 200 has been issued in the Bank Account Ledger Entries.
This is the first of a series of Shortcut Workflows for Managers & Bookkeepers. Please check our blog regularly for the next Shortcut Workflow for Managers & Bookkeepers.
Check out these links for more information!
Need Support?
NavisionTech is dedicated to providing exceptional support for all of your Microsoft Dynamics needs.
Our Answer Desk is ready to assist you in everything you need. Just send us an email to
support@navisiontech.com and we will be here to answer your questions and provide support when you need it.
When you send your email, we can provide the best service if you include as much as you can of the following information:
- Company Name
- Contact Information
- What kind of issue do you have including error codes or error messages?
- When did the problem start and where (location, devices, etc)?
- Any indications of what may have caused the problem such as recent changes.
We appreciate your business and look forward to serving you![/fusion_builder_column][/fusion_builder_row][/fusion_builder_container]

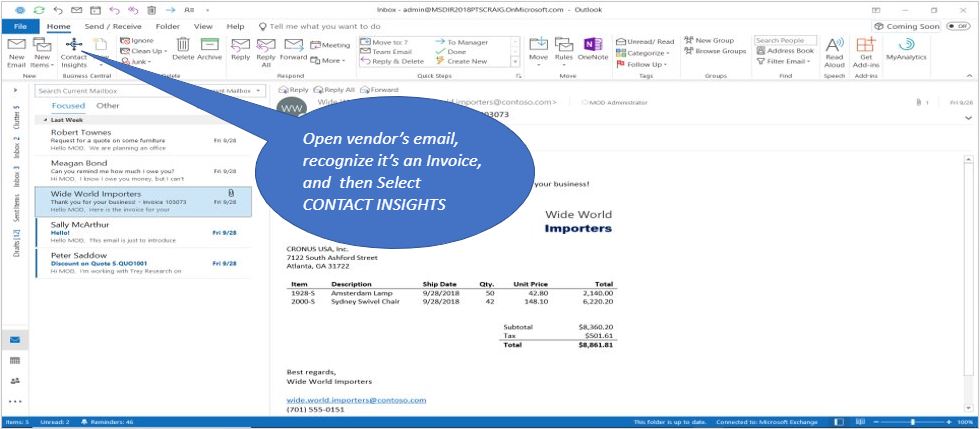 A Business Central pane will open on the right side of the screen. Notice that the system automatically recognizes Wide World Importers as vendor id 40000. Also, notice a few action items are available. ME clicks the “New” dropdown and selects Purchase Invoice.
A Business Central pane will open on the right side of the screen. Notice that the system automatically recognizes Wide World Importers as vendor id 40000. Also, notice a few action items are available. ME clicks the “New” dropdown and selects Purchase Invoice.
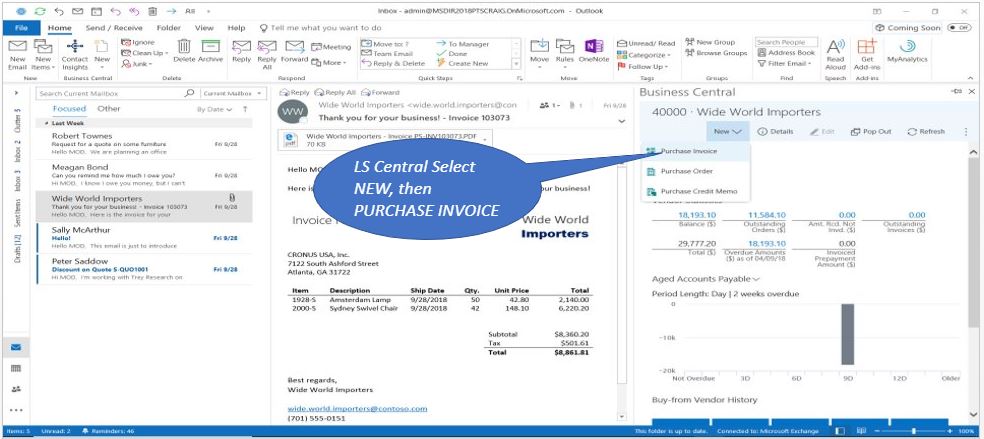 The Business Central pane intuitively uses the information from the invoice to start creating a new Purchase Invoice within the ERP. ME will select the line items and then click OK.
The Business Central pane intuitively uses the information from the invoice to start creating a new Purchase Invoice within the ERP. ME will select the line items and then click OK.
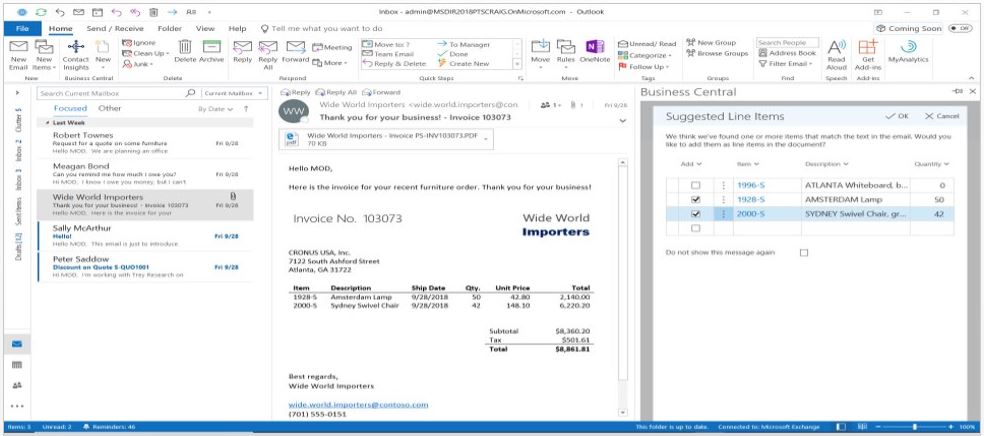 Now, in the same pane, you can see that a new Purchase Invoice has been created with an id of 108212. Once ME has reviewed and verified the line items it is time to post the document. ME clicks on Edit in the Business Central pane and select Post. Not only will this post the Purchase Invoice within Business Central but it will receive the items in inventory as well.
Now, let’s take a look at it in Business Central. Navigate to Posted Purchase Invoices within Dynamics 365 Business Central. Then ME is going to search for their Purchase Invoice which is #108212.
Now, in the same pane, you can see that a new Purchase Invoice has been created with an id of 108212. Once ME has reviewed and verified the line items it is time to post the document. ME clicks on Edit in the Business Central pane and select Post. Not only will this post the Purchase Invoice within Business Central but it will receive the items in inventory as well.
Now, let’s take a look at it in Business Central. Navigate to Posted Purchase Invoices within Dynamics 365 Business Central. Then ME is going to search for their Purchase Invoice which is #108212.
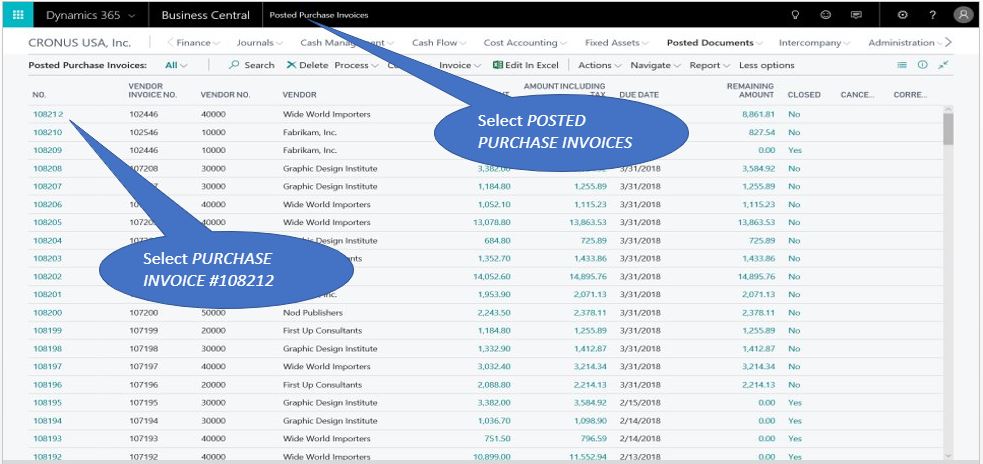 ME re-verifies the information on the posted Purchase Invoice and make note of the Due Date. Next, ME will opt to pay the vendor now.
ME re-verifies the information on the posted Purchase Invoice and make note of the Due Date. Next, ME will opt to pay the vendor now.
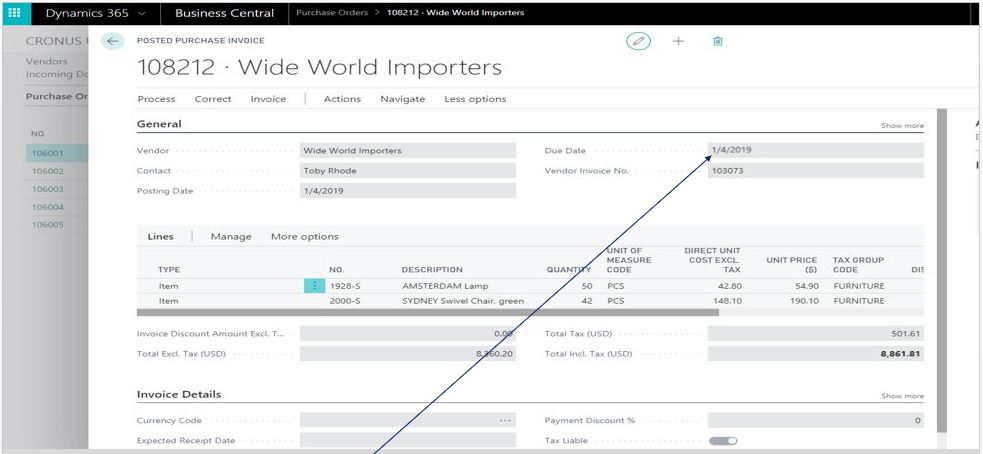 ME navigates to Payment Journals within Business Central. First, ME selects the bank account from which to pay the vendor.
ME navigates to Payment Journals within Business Central. First, ME selects the bank account from which to pay the vendor.
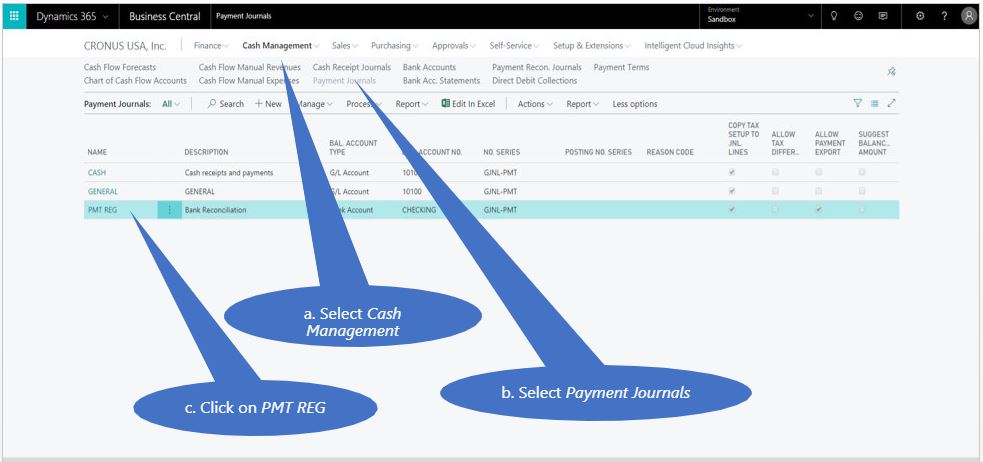
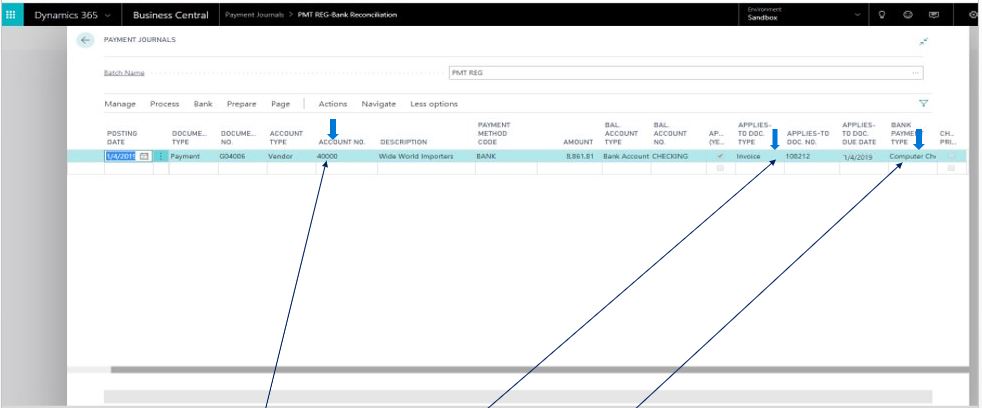 With the Payment Journal line selected, ME clicks on Process in the list of action items across the top. From here they will click on Print Check…
With the Payment Journal line selected, ME clicks on Process in the list of action items across the top. From here they will click on Print Check…
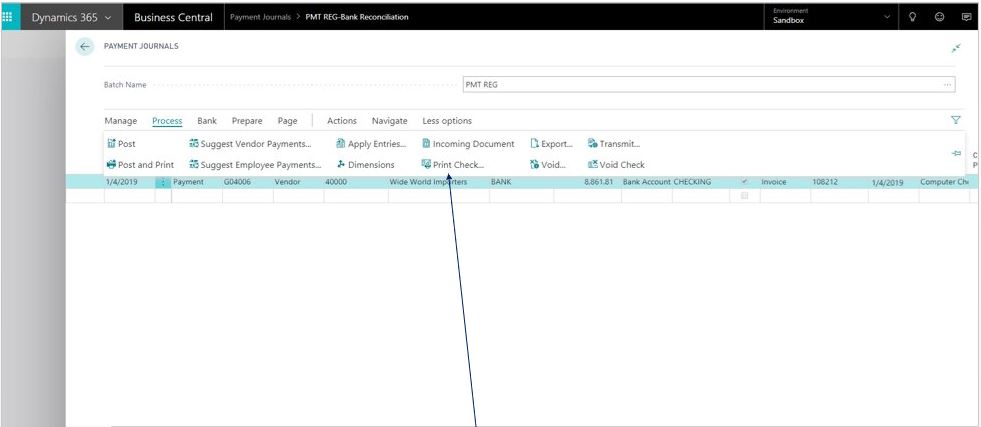 ME reviews the check print # and printer details and selects Print. Notice that the last check number was 199.
ME reviews the check print # and printer details and selects Print. Notice that the last check number was 199.
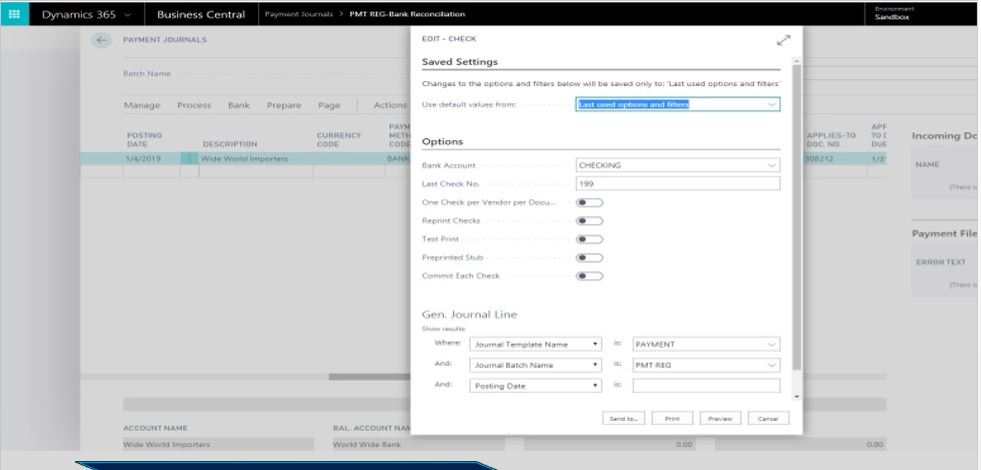 ME reviews the printed document making note of the check number.
ME reviews the printed document making note of the check number.
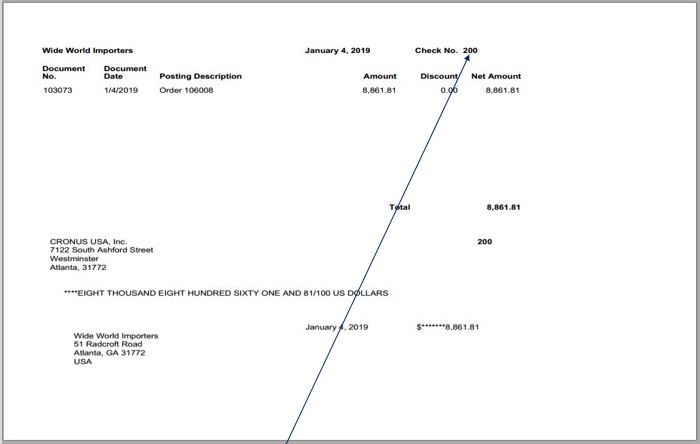 Now, ME navigates to their checking account by going to Bank Accounts and then selects their checking account with World Wide Bank.
Now, ME navigates to their checking account by going to Bank Accounts and then selects their checking account with World Wide Bank.
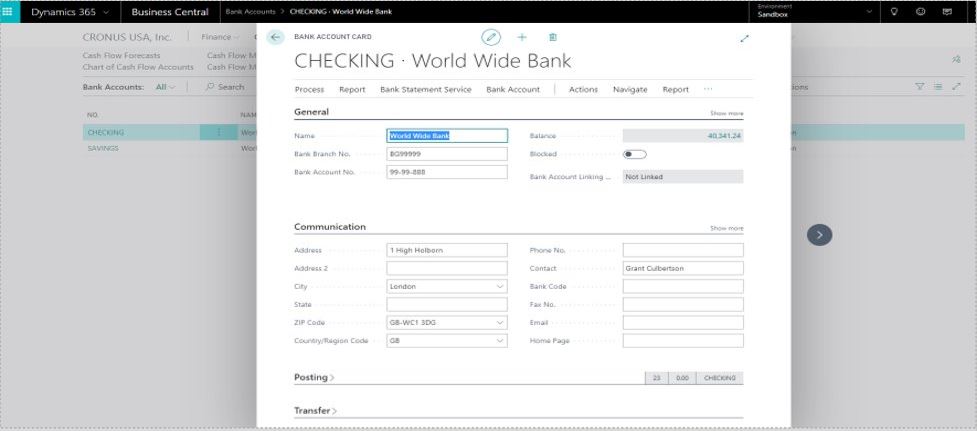 From here, ME verifies that check number 200 has been issued in the Bank Account Ledger Entries.
This is the first of a series of Shortcut Workflows for Managers & Bookkeepers. Please check our blog regularly for the next Shortcut Workflow for Managers & Bookkeepers.
Check out these links for more information!
From here, ME verifies that check number 200 has been issued in the Bank Account Ledger Entries.
This is the first of a series of Shortcut Workflows for Managers & Bookkeepers. Please check our blog regularly for the next Shortcut Workflow for Managers & Bookkeepers.
Check out these links for more information!
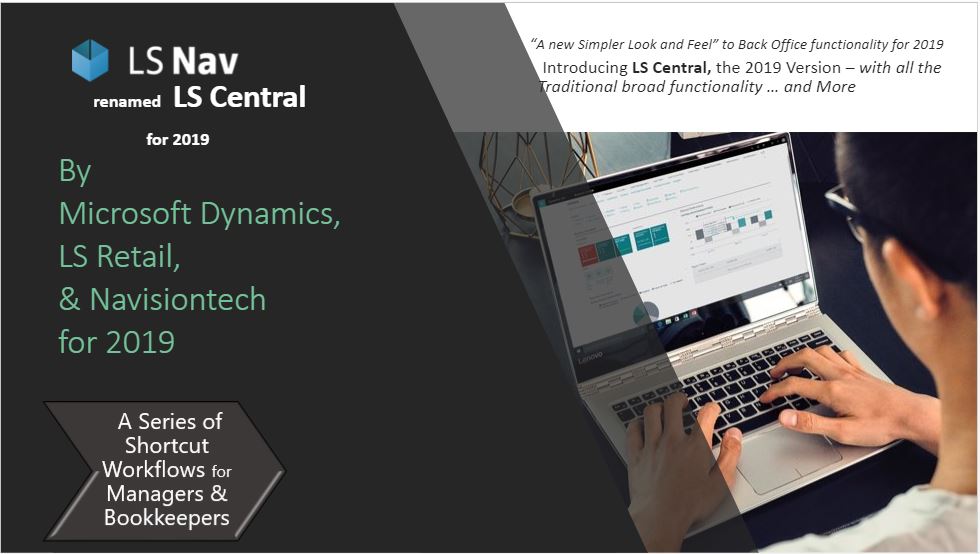
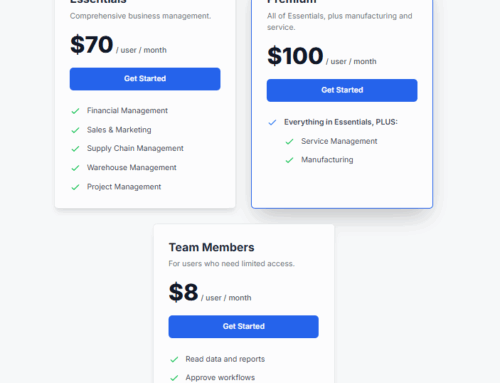

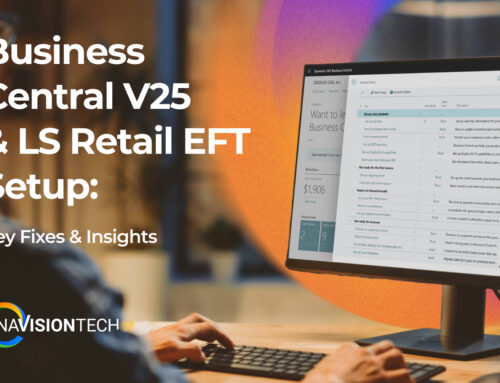
Leave A Comment