1. If any issues on the “Tenant Default is not accessible” please refer the following link https://www.navisiontech.com/troubleshooting-tenant-default-is-not-accessible/
2. Even symbols are not downloaded then check the symbols existed or not by using the development shell (Run as Administrator).
3. Run the command “Get-NavappInfo” using the correct parameters.
4. If you did not find the symbols of “System”, “Test” and “Application” then publish the symbols first.
5. Inorder to publish the symbols of “System” and “Test” use the “Publish-Navapp” command with correct parameters. The app files are available under the installation folder under “Dynamics.365.BC.32615.NA.DVD\ModernDev\program files\Microsoft Dynamics NAV\140\AL Development Environment”.
6. Install both System and Test app from above path.
7. Now the remaining symbol is “Application”. Inorder to get this symbol published
Run the command prompt as administrator and path to “C:\Program Files (x86)\Microsoft Dynamics 365 Business Central\140\RoleTailored Client”
Then run the command of “finsql.exe Command=generatesymbolreference, Database=”DatabaseName”, ServerName=ServerName. This command takes some time. You can find the progress under “C:\Program Files (x86)\Microsoft Dynamics 365 Business Central\140\RoleTailored Client\NavCommandResult.txt” file.
If that notepad file says it is succeeded, then run the command of “finsql.exe generateSymbolReference=yes”.
Once you run the above command, then C\AL development environment will be opened.
Then export all the objects to a single text file except the codeunits >= 2000000001
Make sure the sine text file to be saved under any folder where that folder should only have this only text file.
And then run the command “Microsoft.Dynamics.Nav.SymbolReferenceGenerator.exe “Path where you saved the single text file” ” Path where you saved the single text file\App.app” Application 14.1.32615.0
Where Application is going to be name of the symbol and end you have to provide the correct version of the application.
Once the command is run, you will find the App.app under the same folder where you saved the single text file.
Now publish this App.app file from Development shell using the “Publish-NavApp” command with correct parameters.
8. Once the publishing is completed the check the symbols using the “Get-NavAppInfo” command using the correct parameters and will find the 3 symbols of “System”, “Test” and “Application”.
9. Now restart your nav service and reopen the visual code and try to download the symbols. It should work with out any issues.
Best Regards,
Suresh Bommisetti
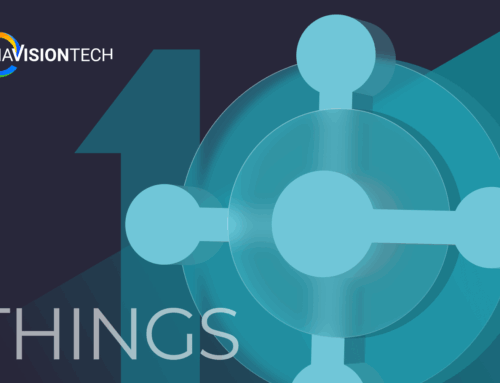

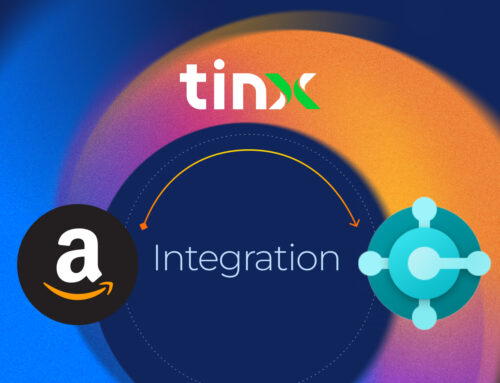
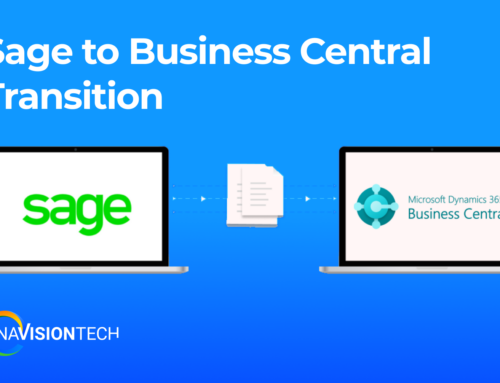

Leave A Comment