See how Dynamics 365 Business Central easily manage drop shipment.
Drop shipment is a delivery that is sent from a supplier directly to the customer without prior delivery to the retailer with whom the order was placed.
1) To create a sales order for shipment
On the sales line, we’ll select the drop shipment checkbox, now the drop shipment column is not available by default, so we’ll need to personalize the page to add the column.
To start personalizing the page, we’ll choose the settings icon.
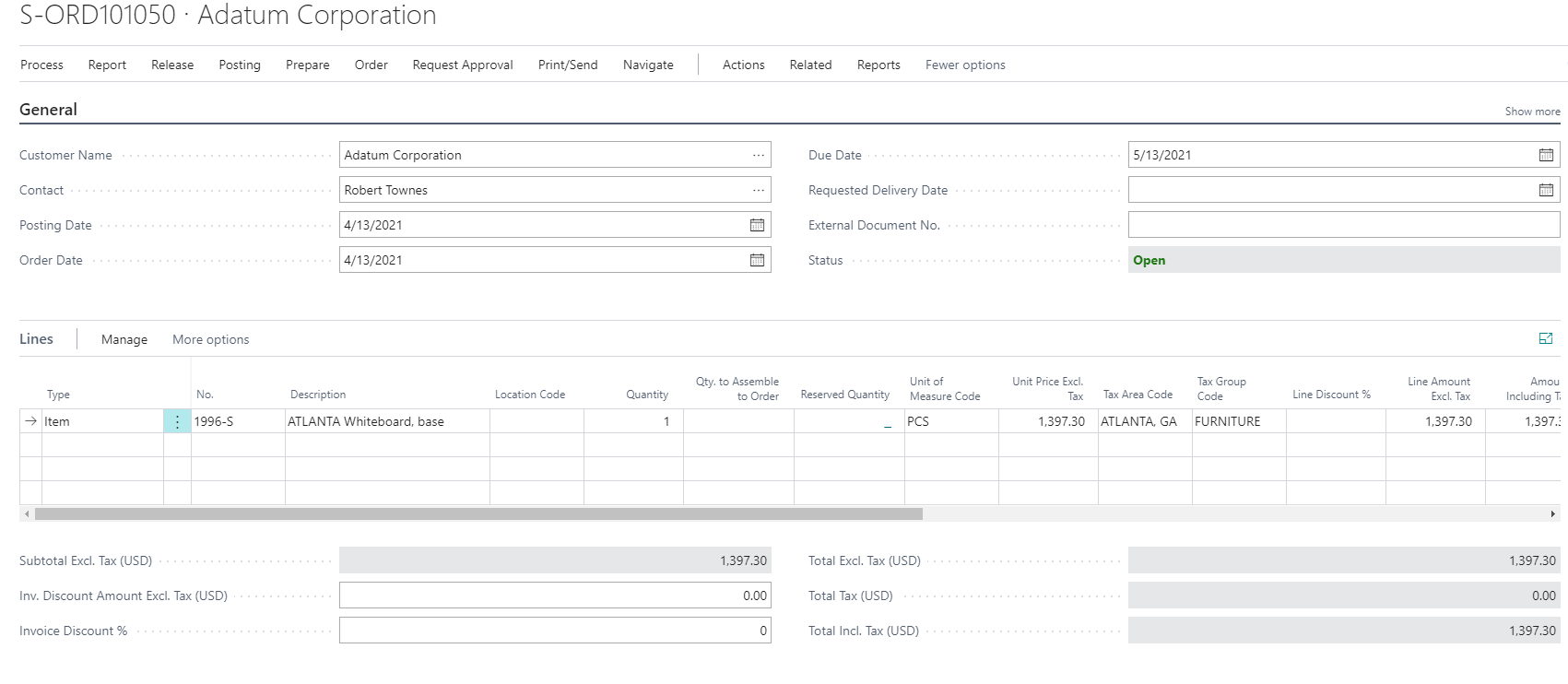
Click on setting icon and then personalize
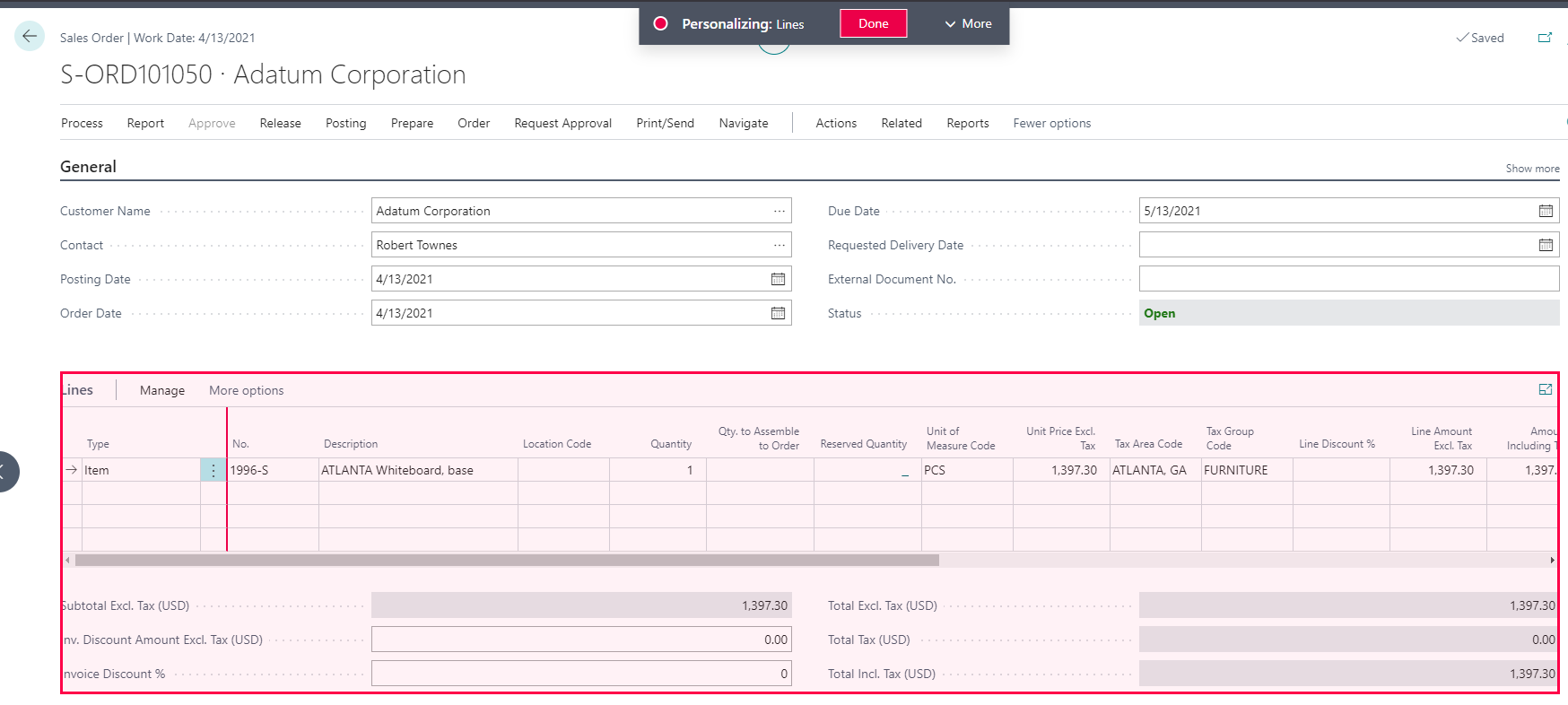
We’ll chose the lines fast tab to select that area, and then click +Field to open the Add Field to Page pane.
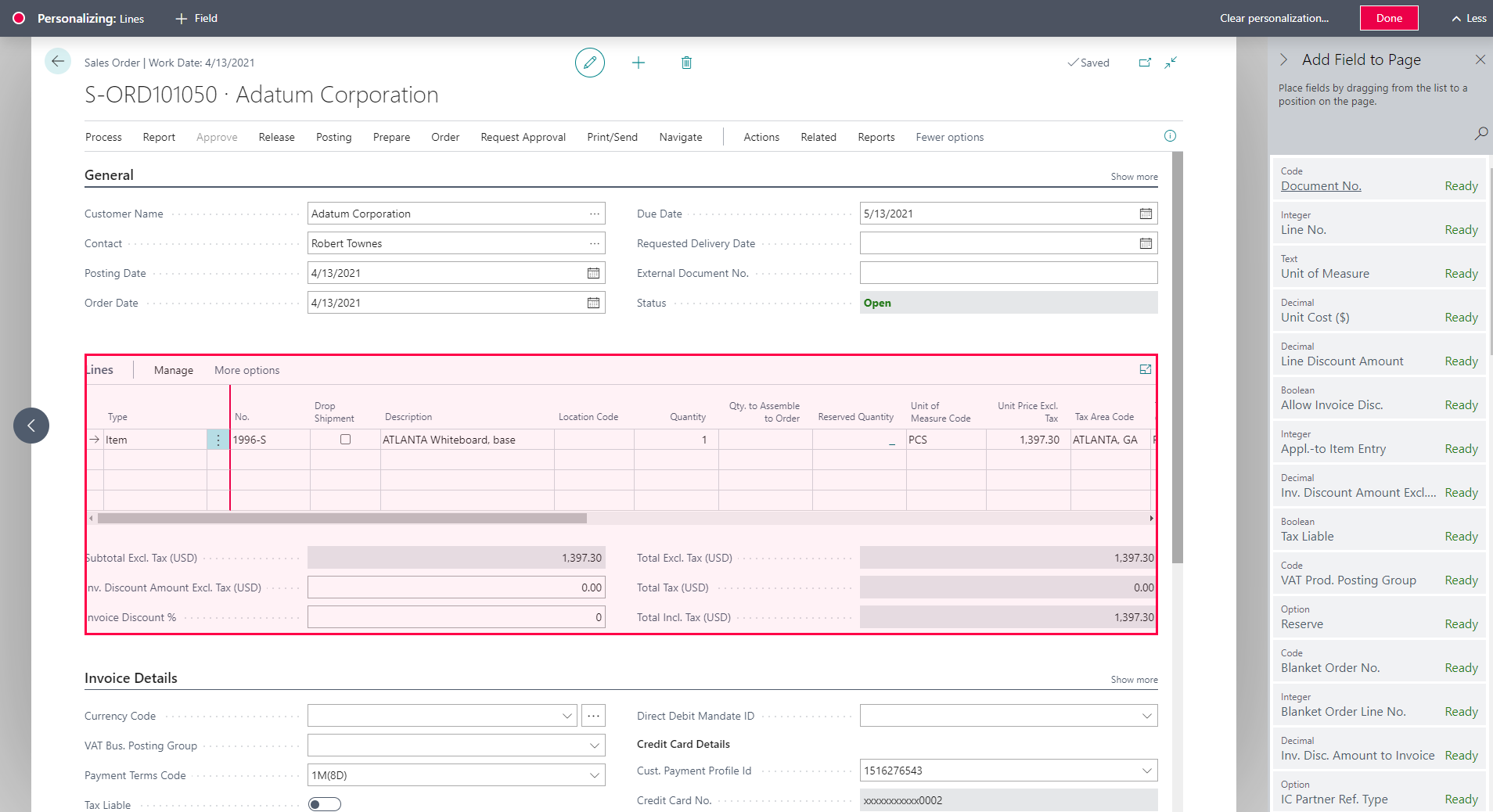
We’ll find the drop shipment Boolean, and then drag it to the position we want to display it on the line.
Let’s choose done and to exit personalization.
Now that the sales order is ready
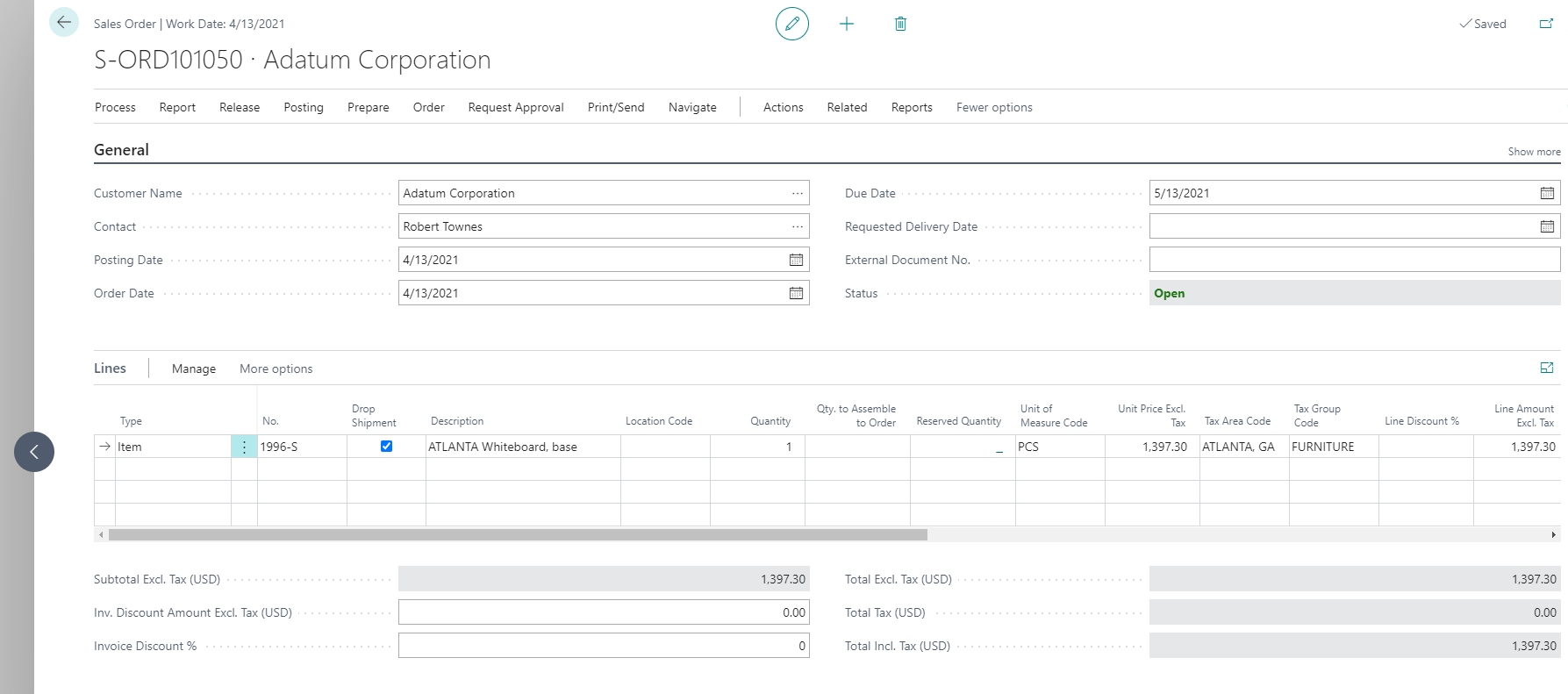 2) To create purchase order
2) To create purchase order
We will create a new purchase order, but we won’t create any purchase lines
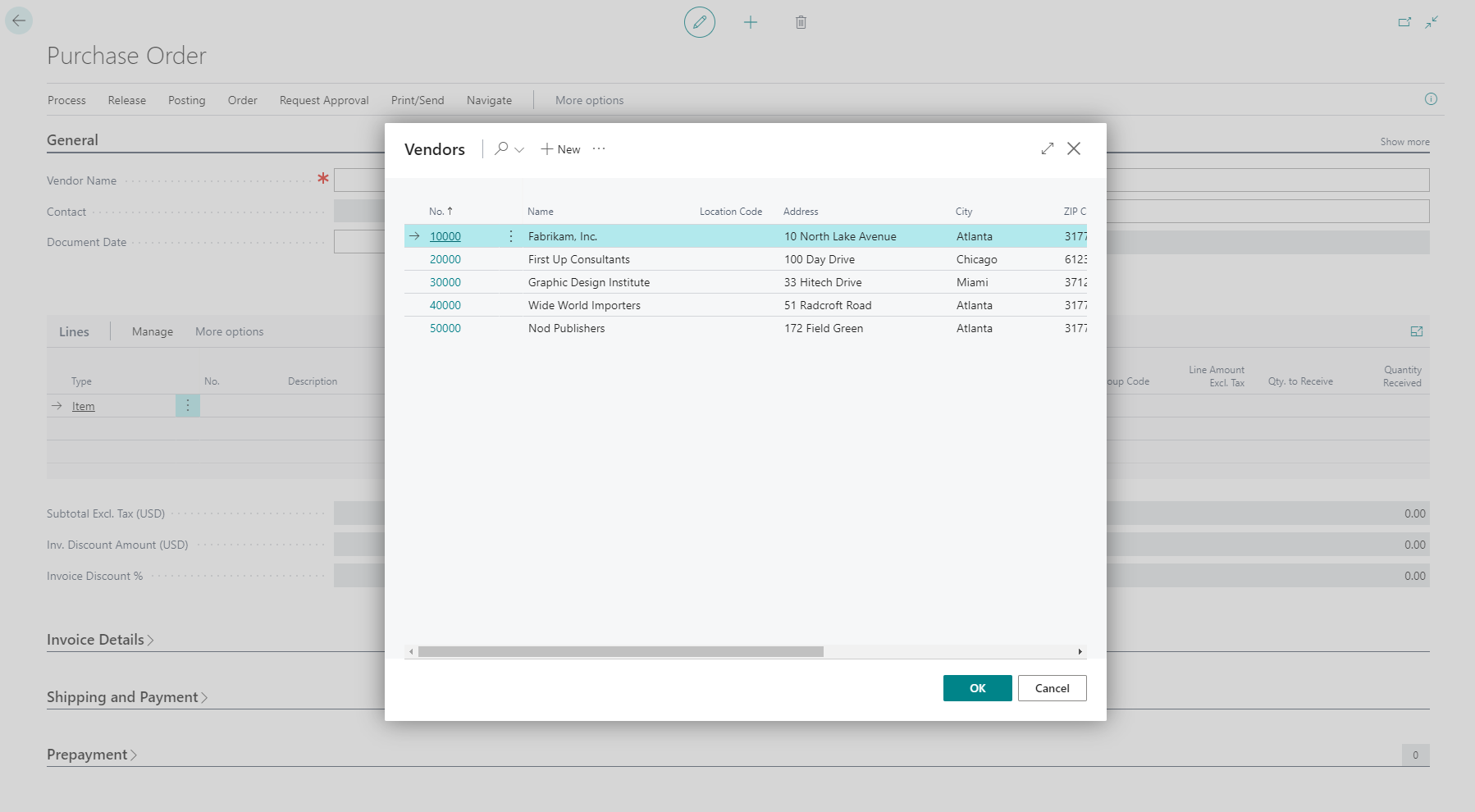
On the shipping and payment fast tab, we’ll change the Ship-to field to “Customer Address” and then choose the customer.
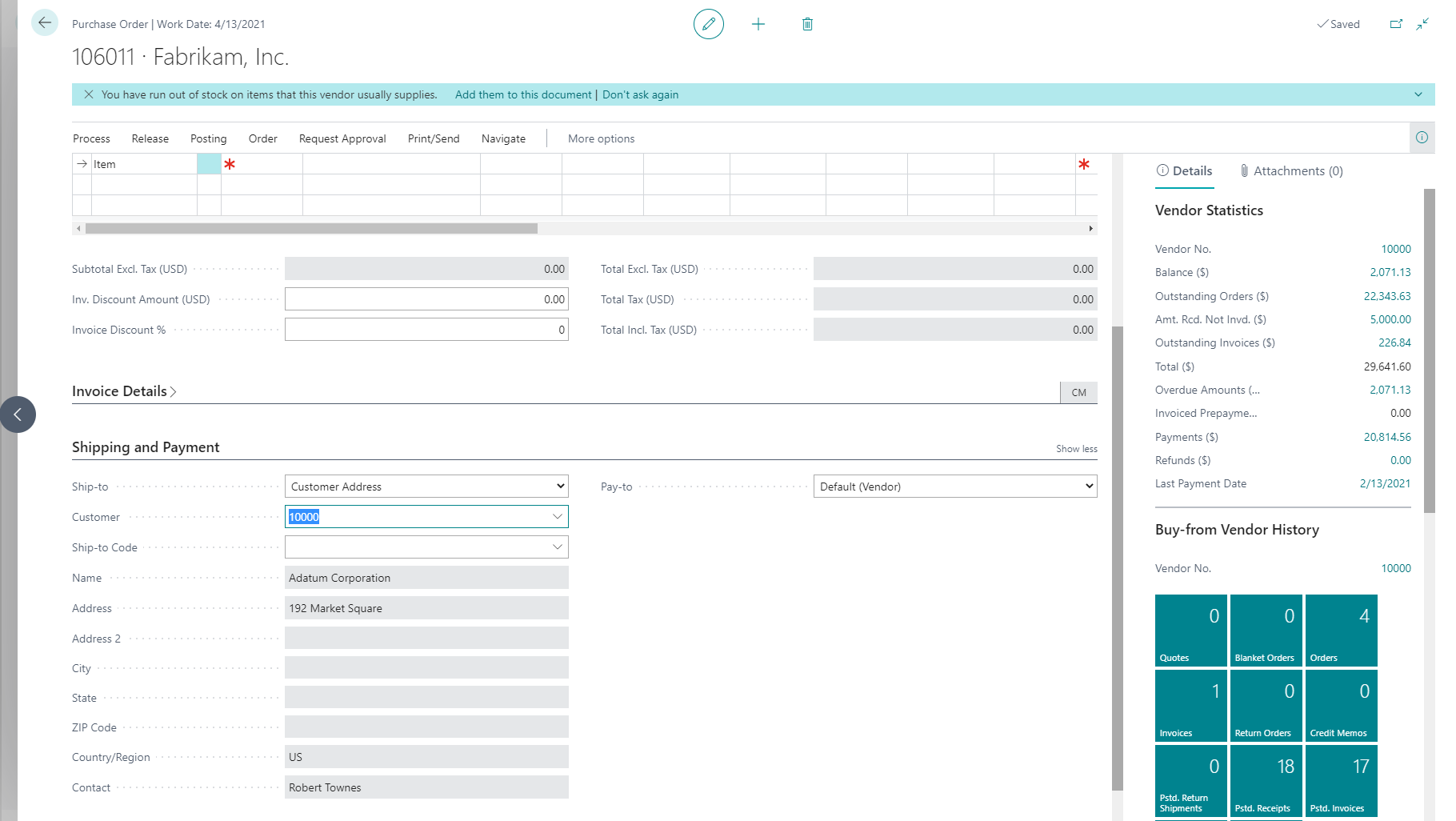
Now that we’ve defined the customer, we’ll choose Actions- Functions – Drop Shipment – Get Sales Order
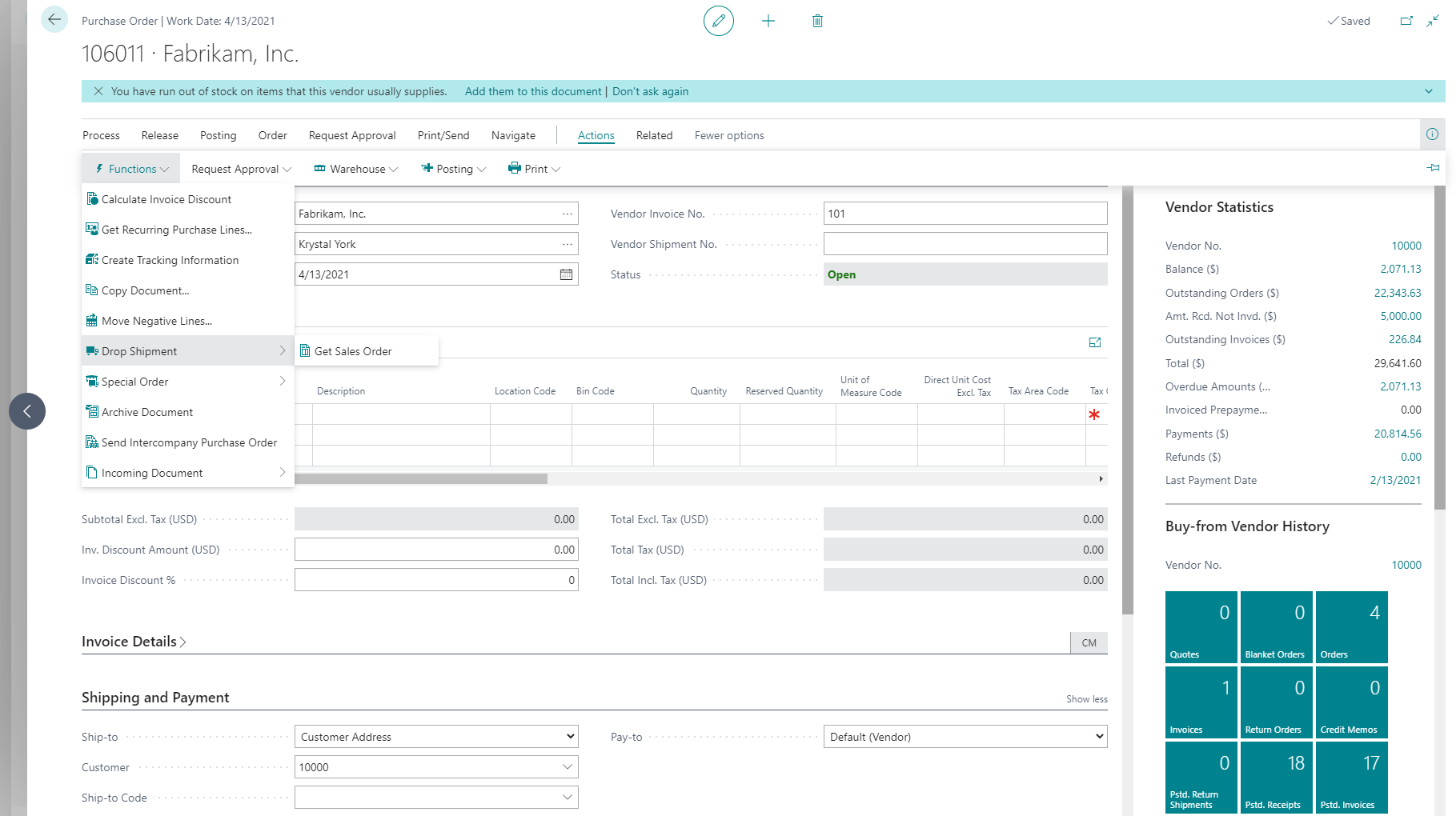
We’ll choose the sales order we created from the sales order list.
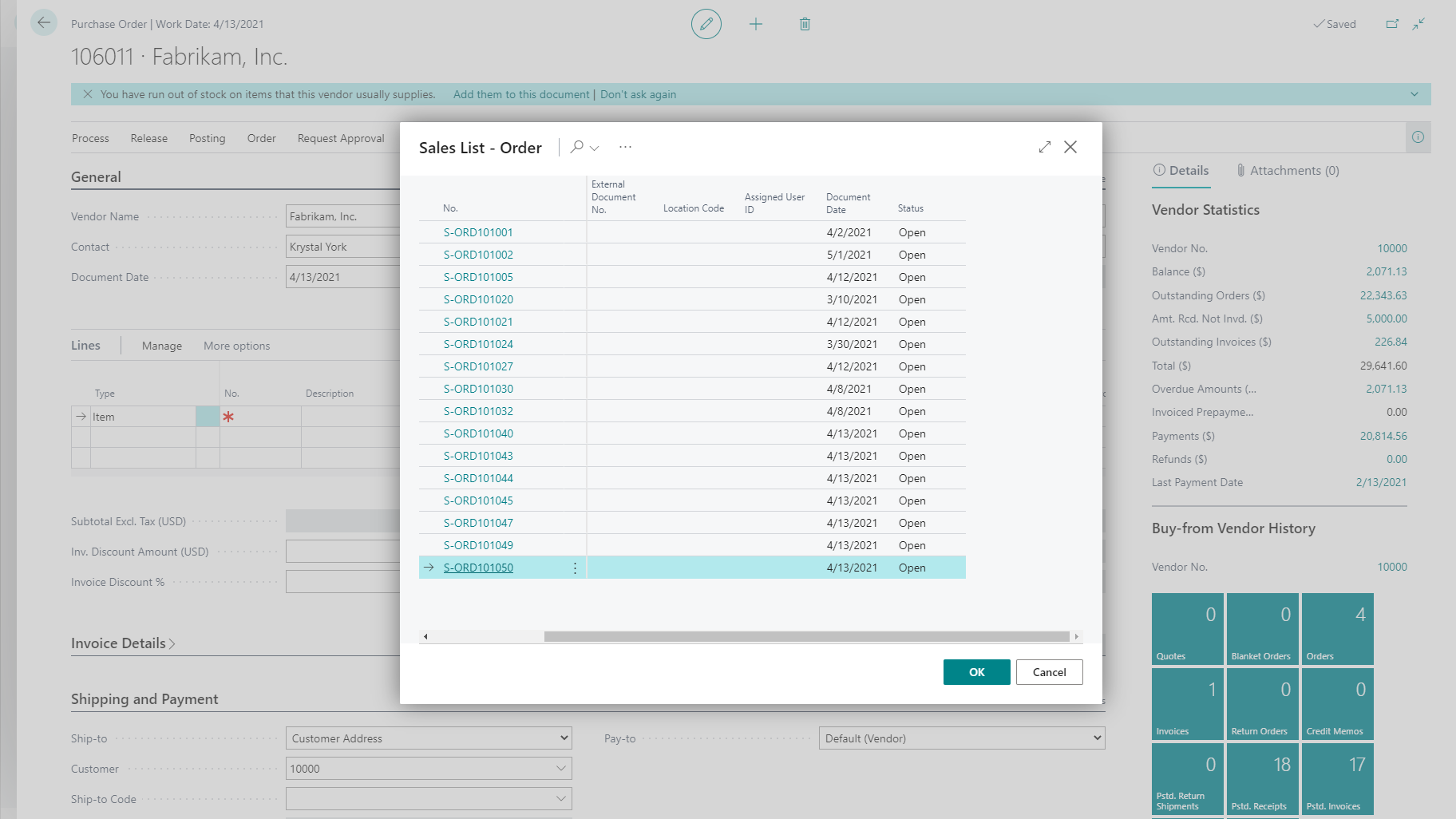
This creates a new purchase line from the sales line
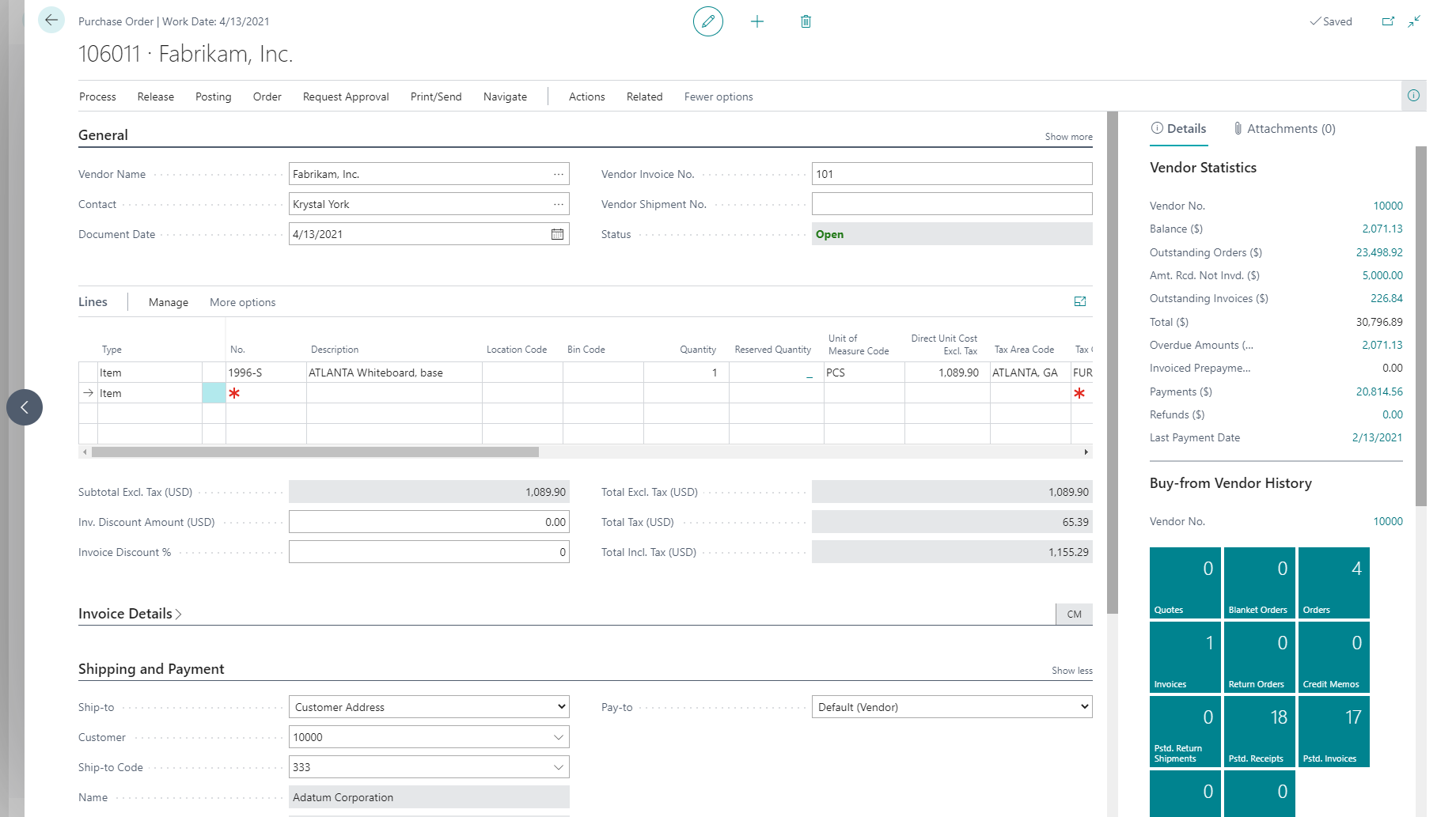
If we want to check the purchase order from the sales line, we can choose the line we’re drop shipping and then choose order – drop shipment – purchase order. To post the drop shipment, we can either post the sales order or receive the purchase order. The purchase order cannot be invoiced until the sales order is posted.
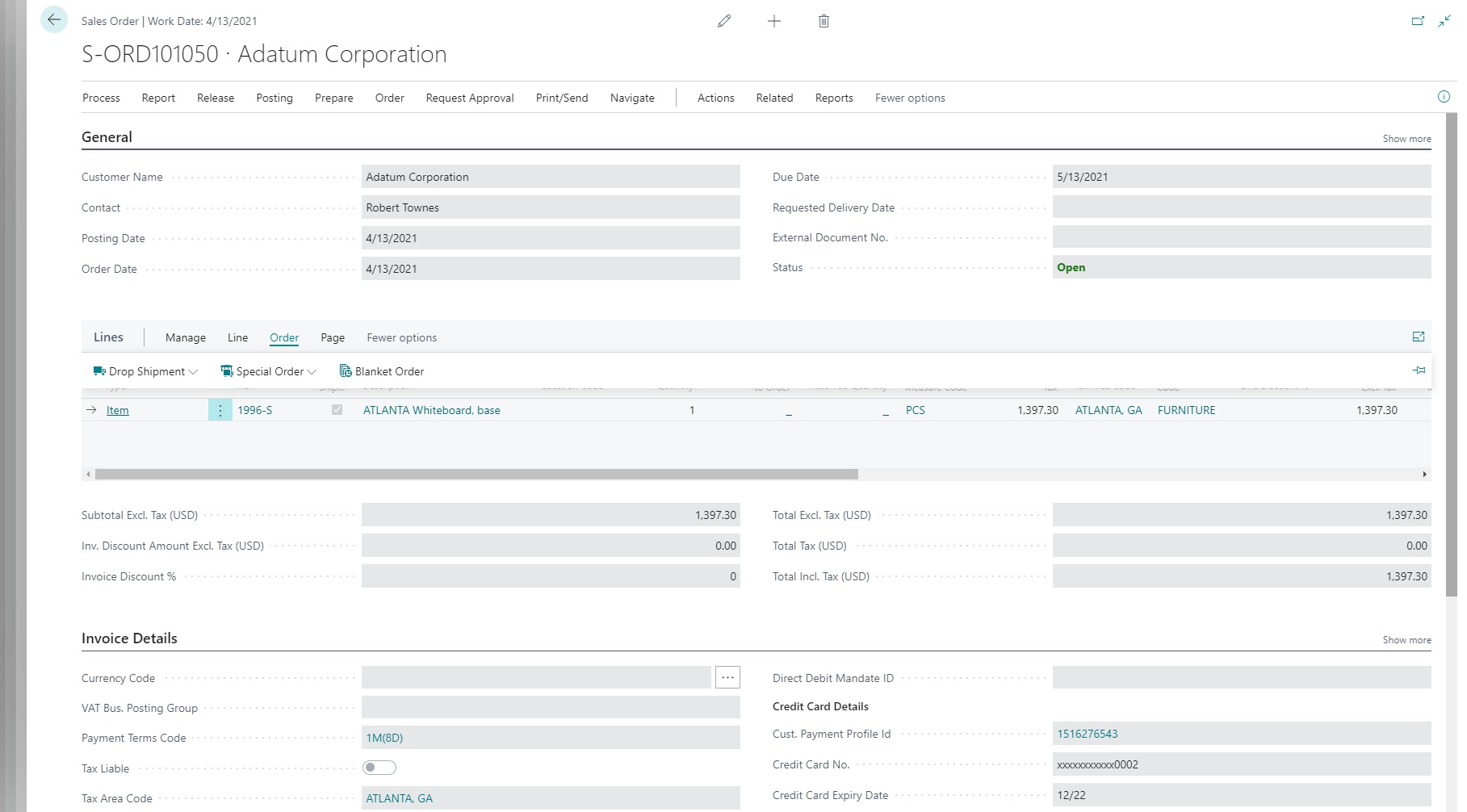
We can now invoice the purchase order
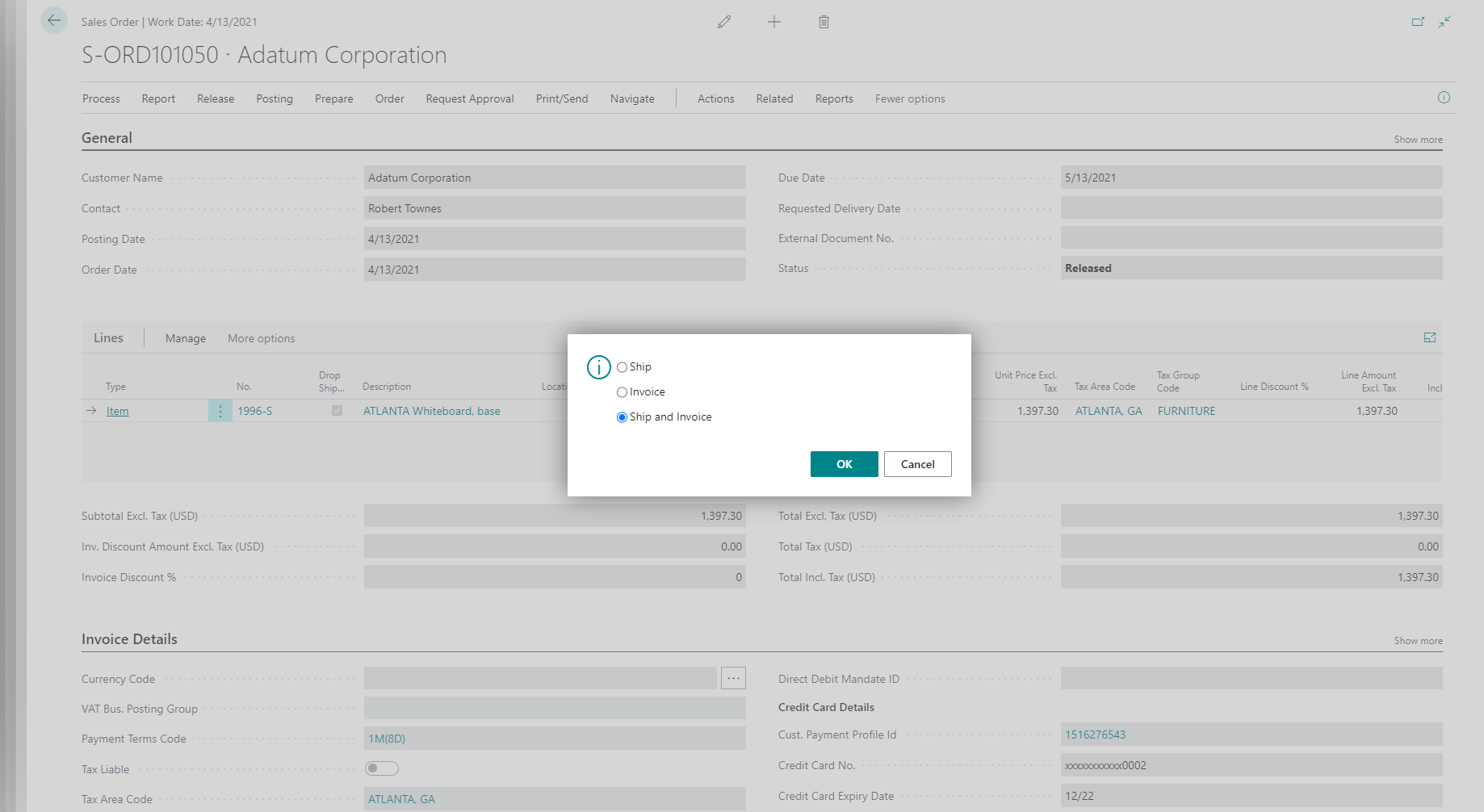
Try Navisiontech Support today! We offer 2 FREE hours of support for nearly ALL versions of Dynamics NAV, from version 3 to Business Central. Our support team is US based and will provide support not only for your ERP system, but also for SQL Server, EDI, supply chain management tools, and even code-level support.
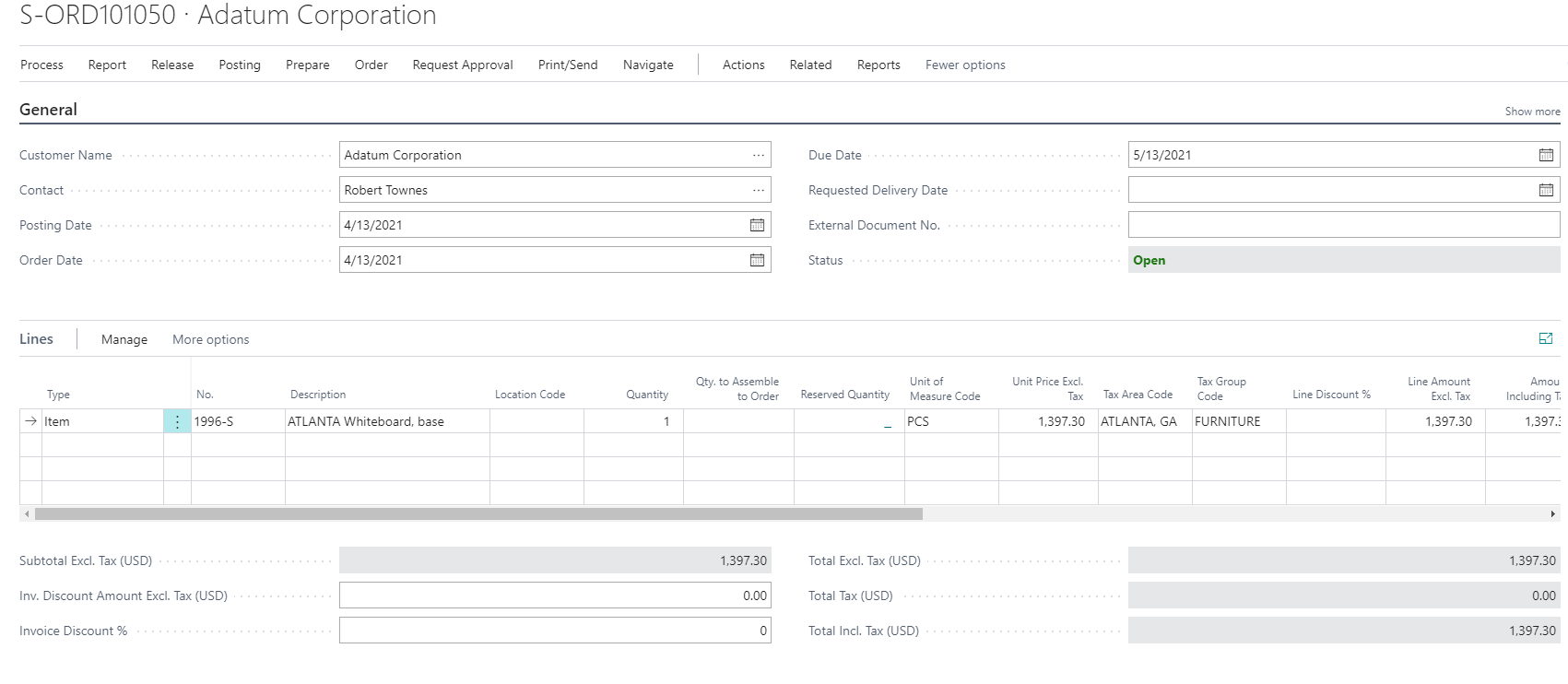 Click on setting icon and then personalize
Click on setting icon and then personalize
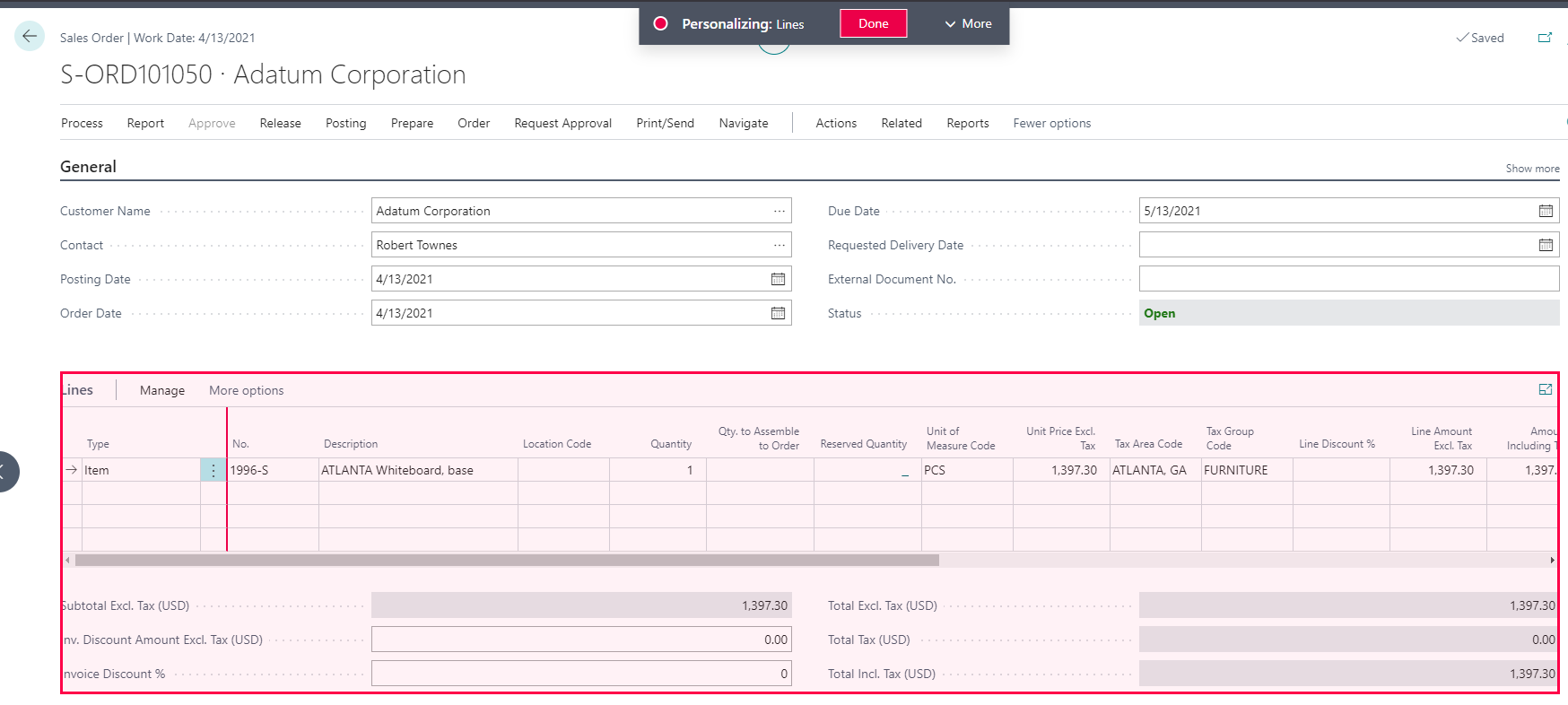 We’ll chose the lines fast tab to select that area, and then click +Field to open the Add Field to Page pane.
We’ll chose the lines fast tab to select that area, and then click +Field to open the Add Field to Page pane.
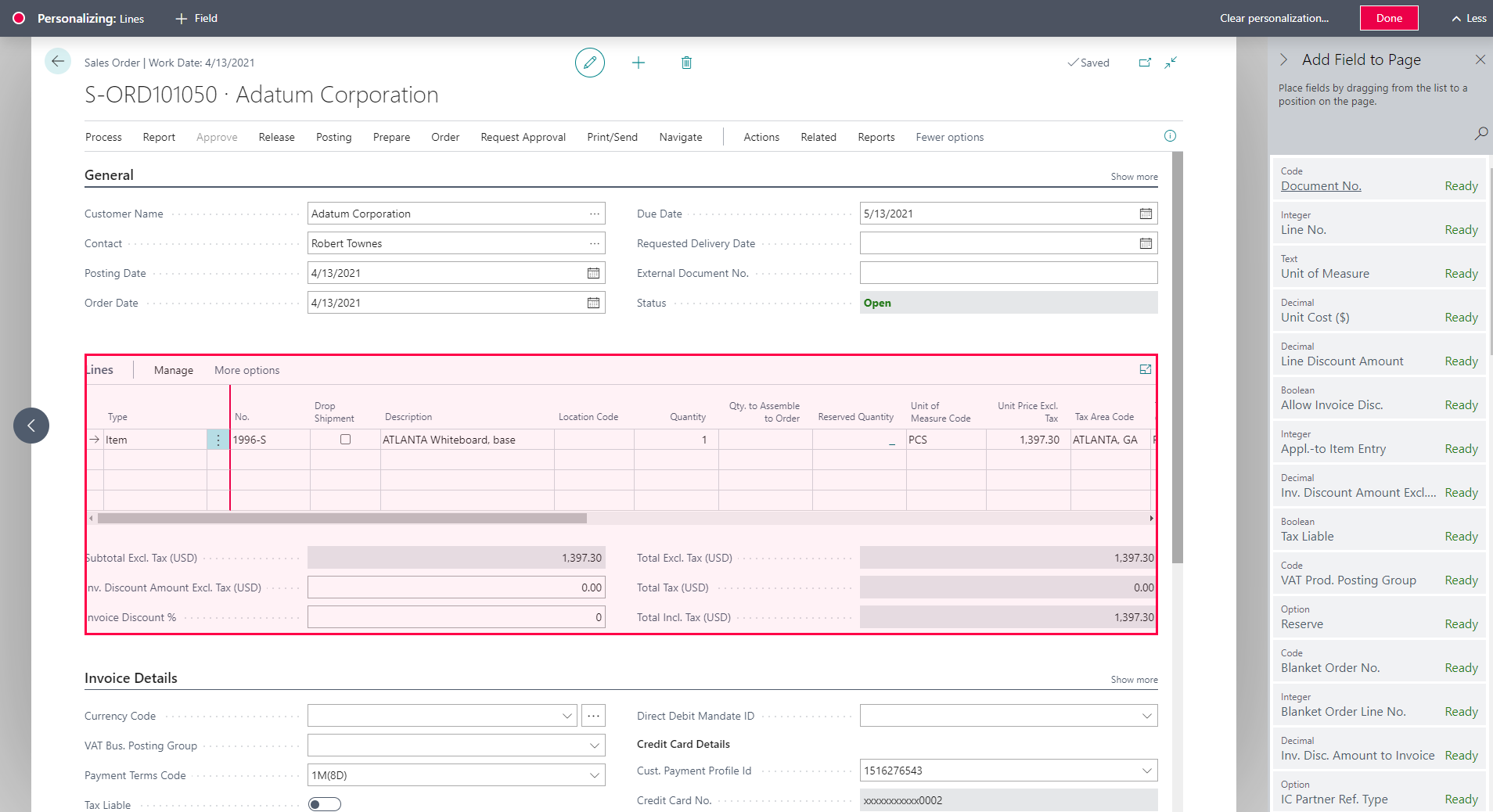 We’ll find the drop shipment Boolean, and then drag it to the position we want to display it on the line.
Let’s choose done and to exit personalization.
Now that the sales order is ready
We’ll find the drop shipment Boolean, and then drag it to the position we want to display it on the line.
Let’s choose done and to exit personalization.
Now that the sales order is ready
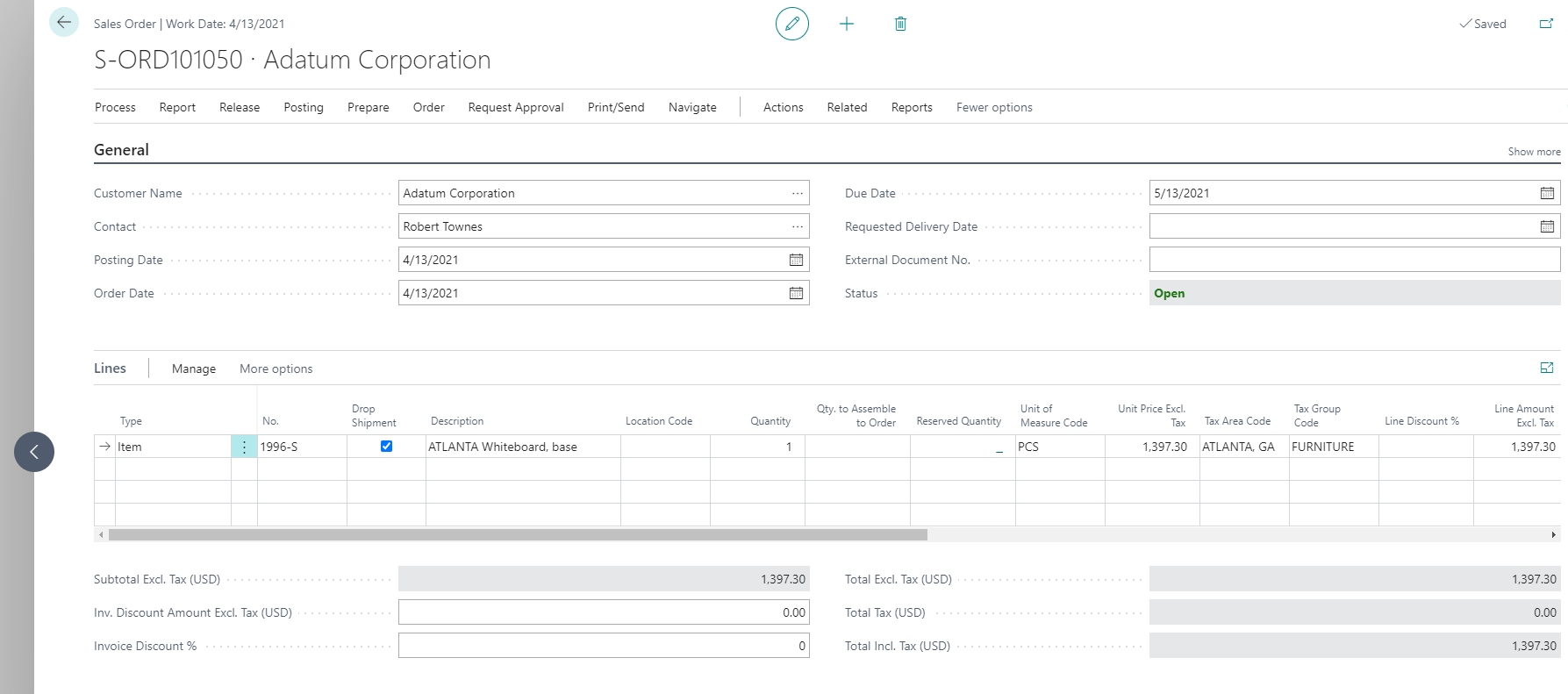 2) To create purchase order
We will create a new purchase order, but we won’t create any purchase lines
2) To create purchase order
We will create a new purchase order, but we won’t create any purchase lines
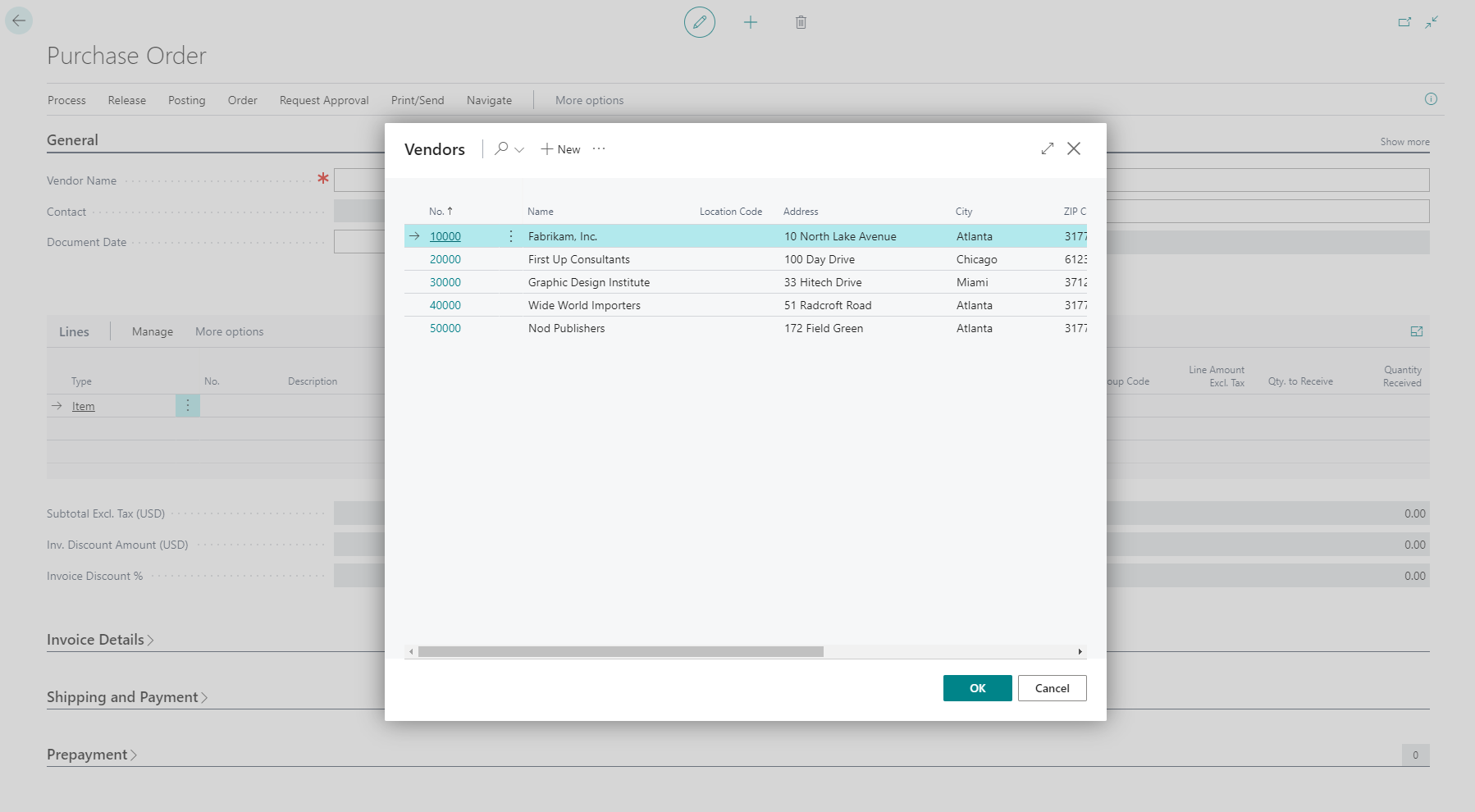 On the shipping and payment fast tab, we’ll change the Ship-to field to “Customer Address” and then choose the customer.
On the shipping and payment fast tab, we’ll change the Ship-to field to “Customer Address” and then choose the customer.
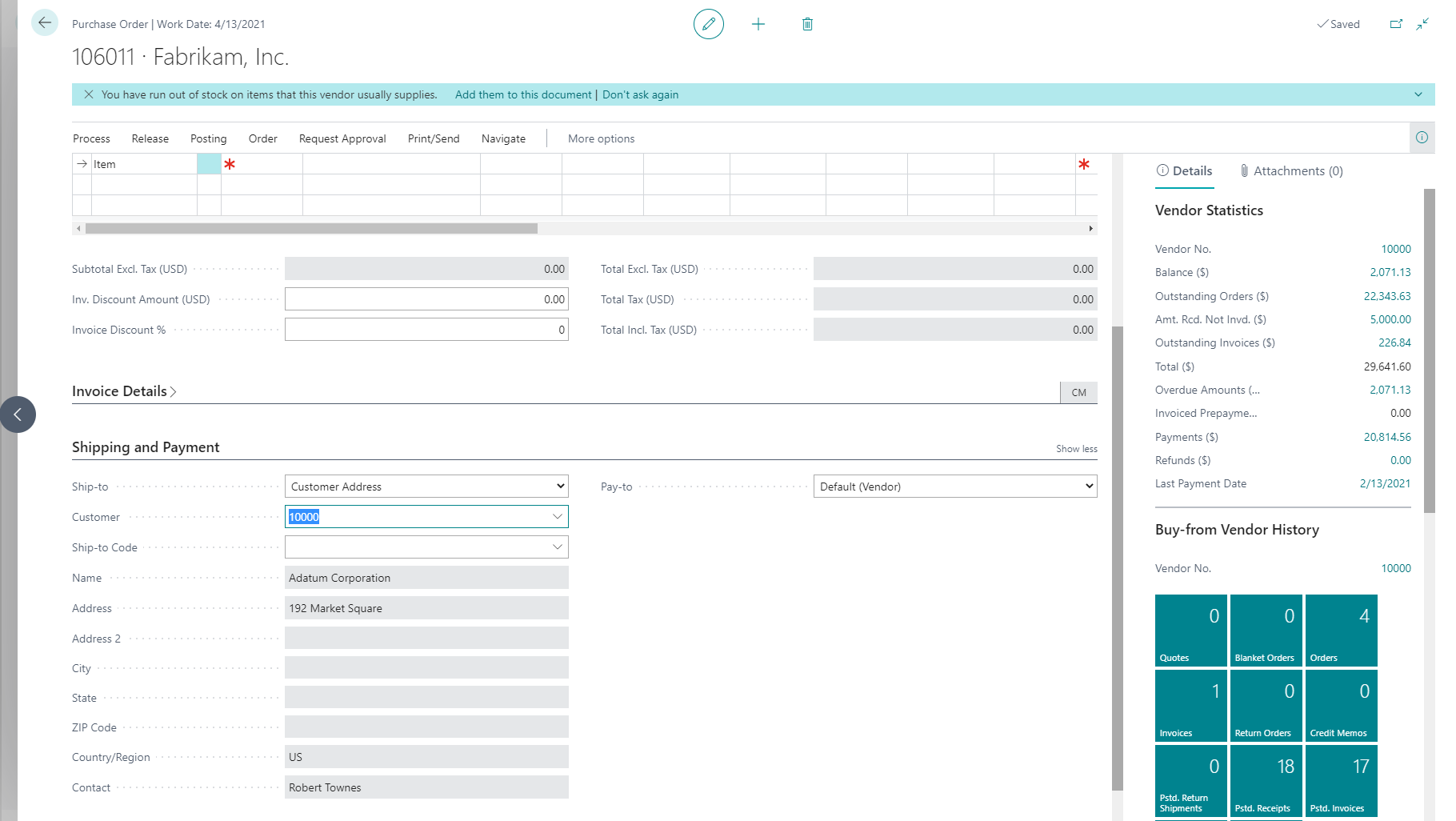 Now that we’ve defined the customer, we’ll choose Actions- Functions – Drop Shipment – Get Sales Order
Now that we’ve defined the customer, we’ll choose Actions- Functions – Drop Shipment – Get Sales Order
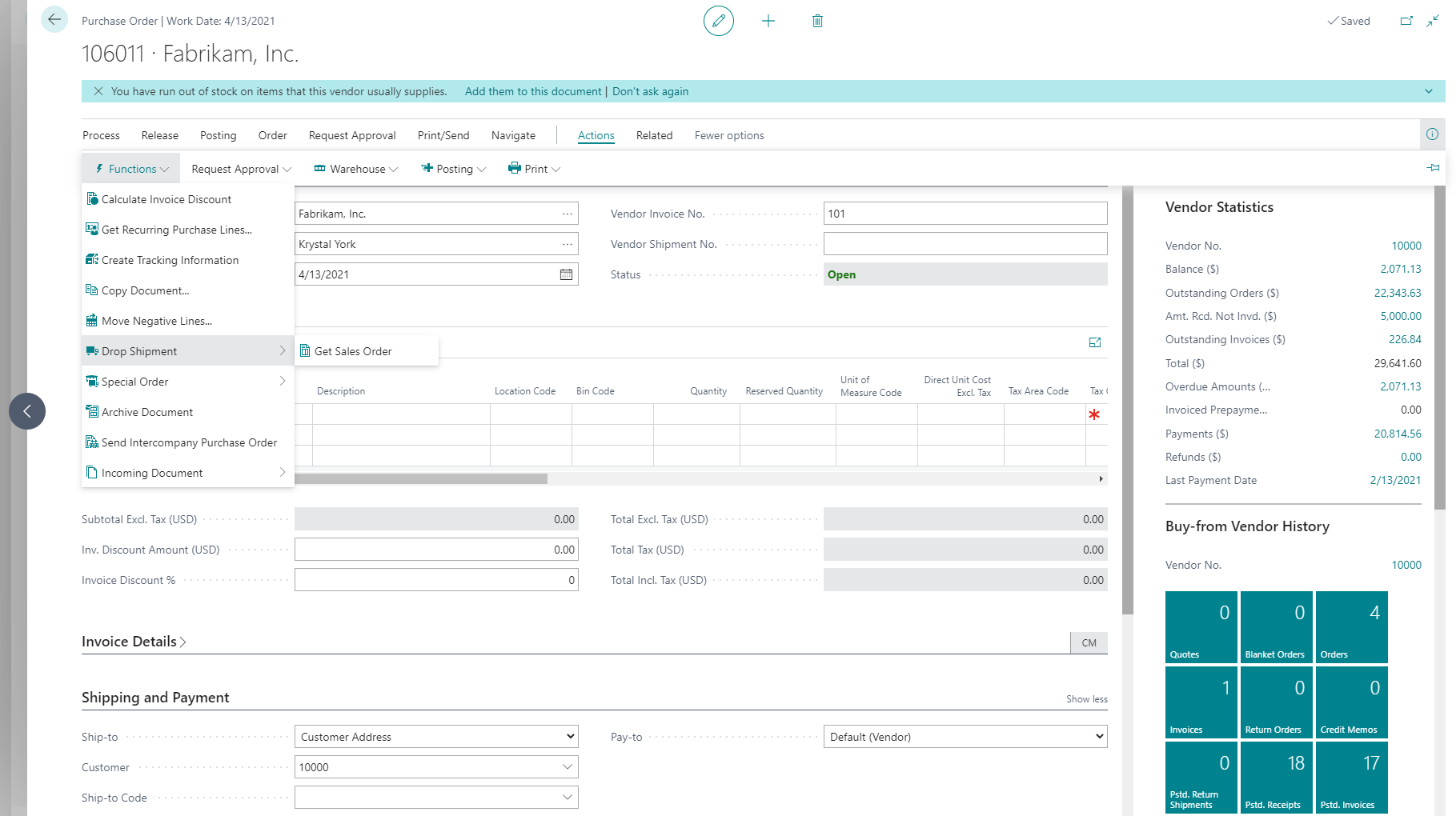 We’ll choose the sales order we created from the sales order list.
We’ll choose the sales order we created from the sales order list.
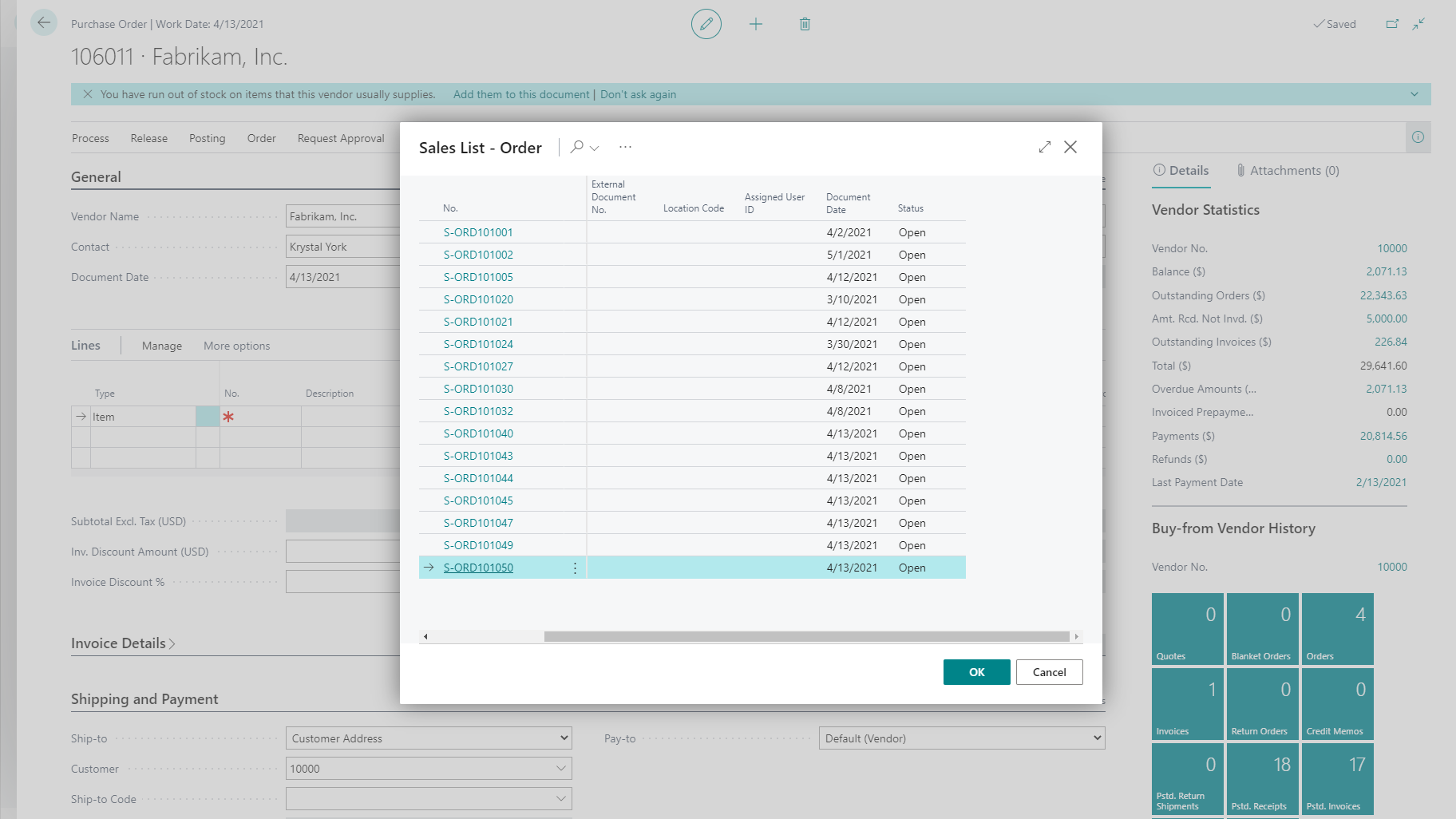 This creates a new purchase line from the sales line
This creates a new purchase line from the sales line
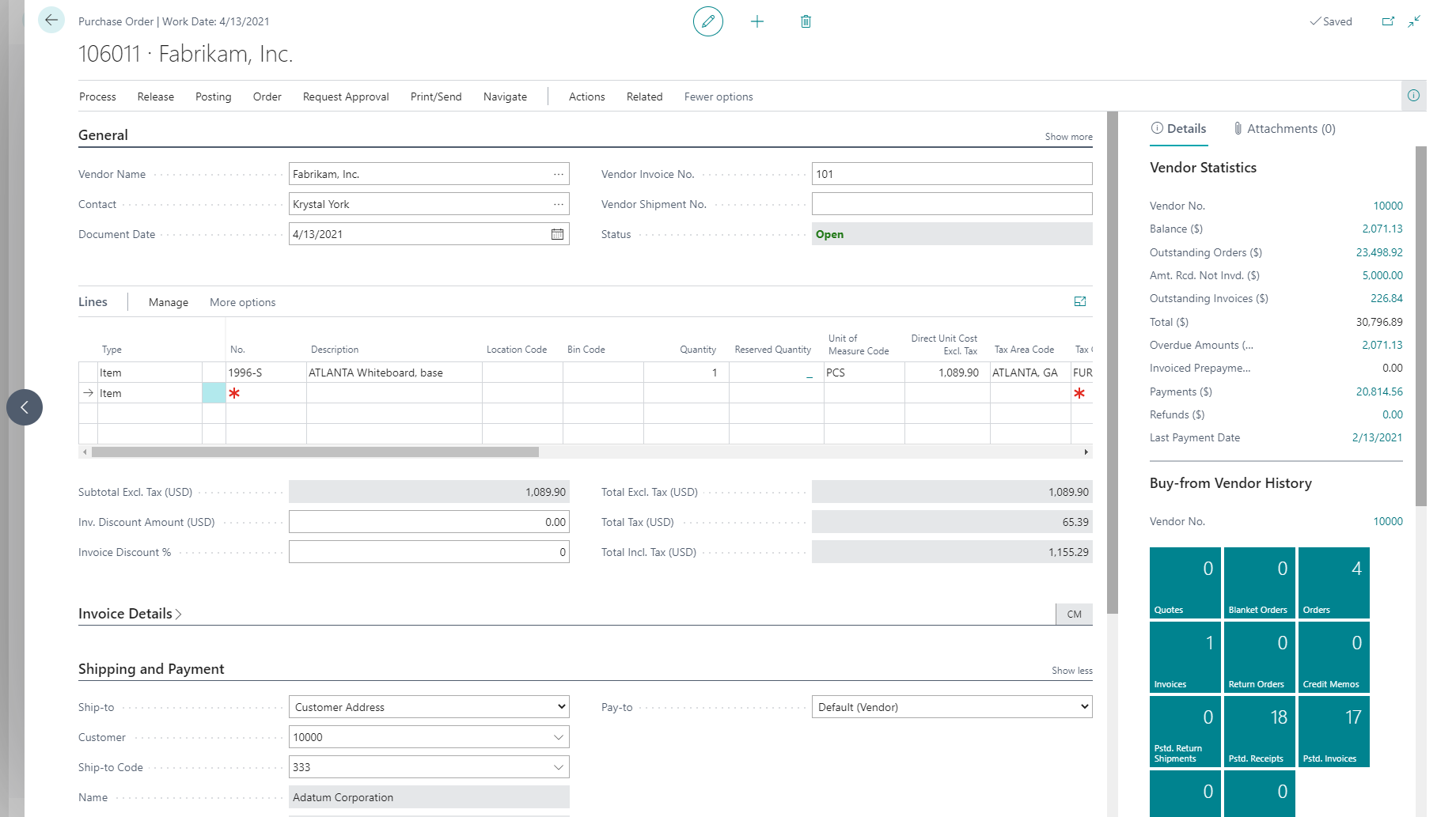 If we want to check the purchase order from the sales line, we can choose the line we’re drop shipping and then choose order – drop shipment – purchase order. To post the drop shipment, we can either post the sales order or receive the purchase order. The purchase order cannot be invoiced until the sales order is posted.
If we want to check the purchase order from the sales line, we can choose the line we’re drop shipping and then choose order – drop shipment – purchase order. To post the drop shipment, we can either post the sales order or receive the purchase order. The purchase order cannot be invoiced until the sales order is posted.
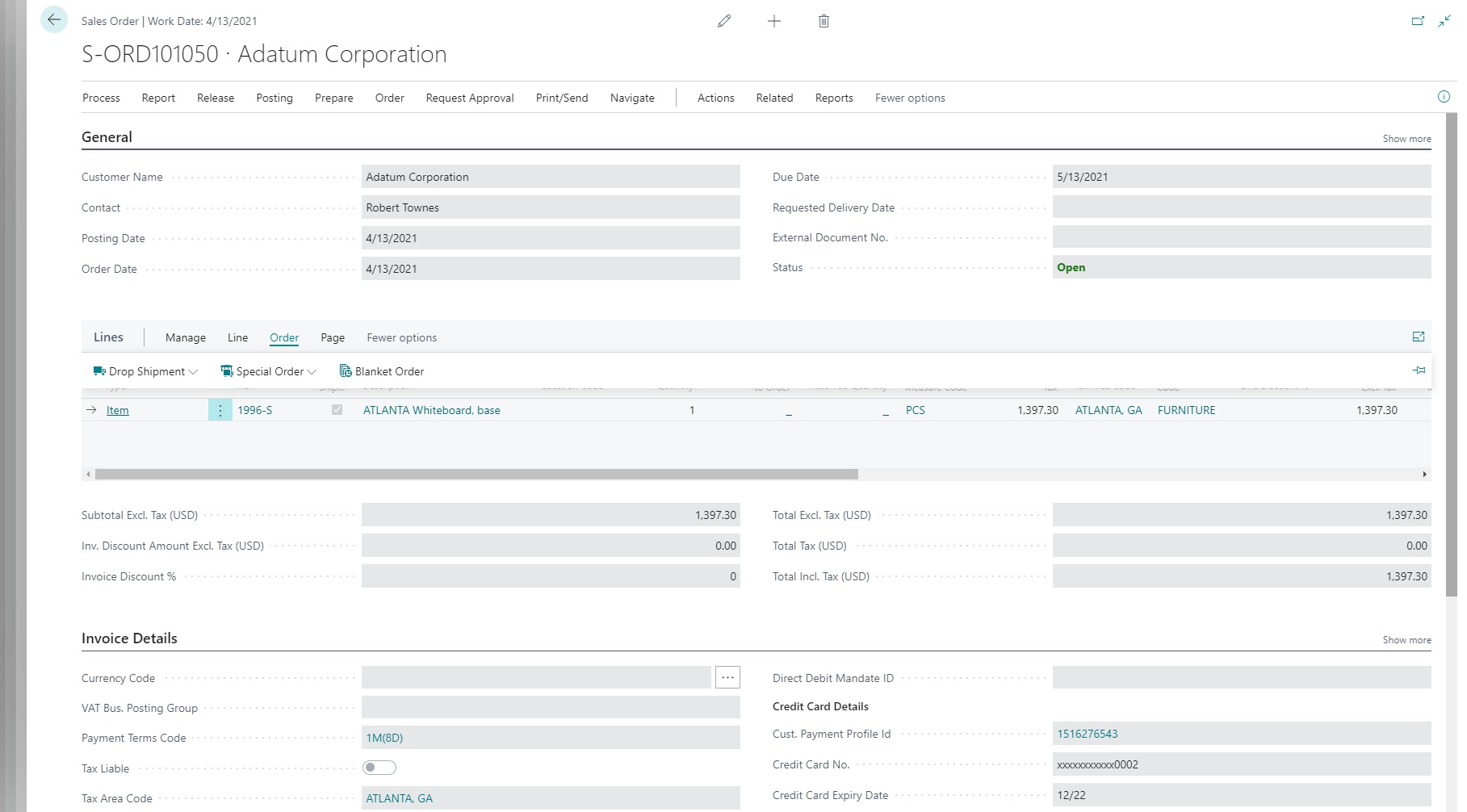 We can now invoice the purchase order
We can now invoice the purchase order
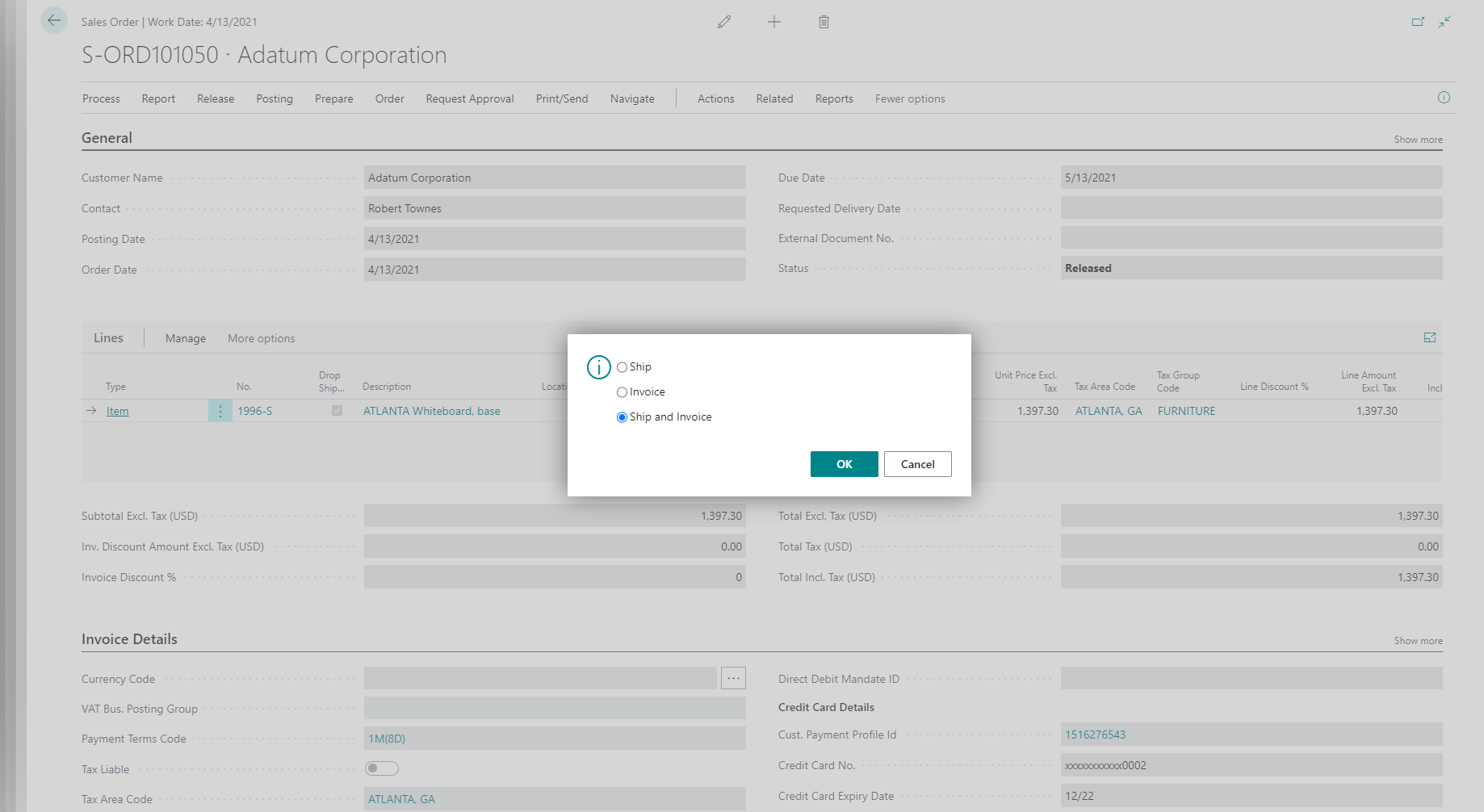
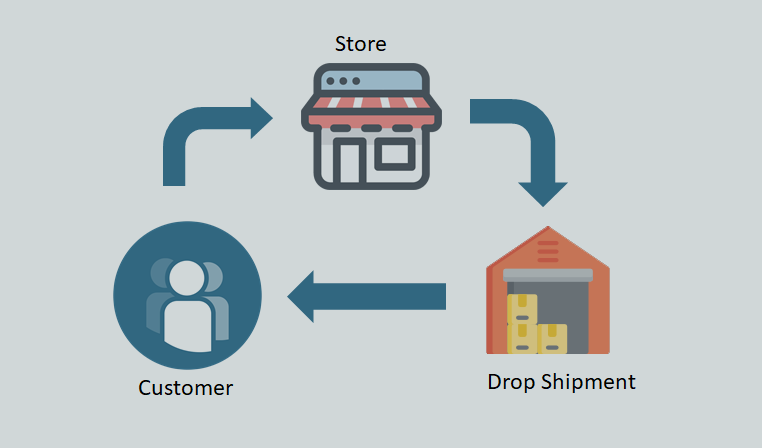


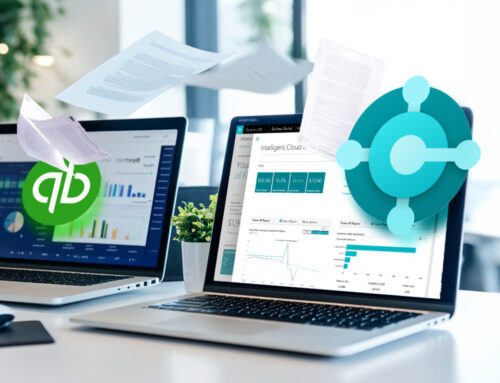
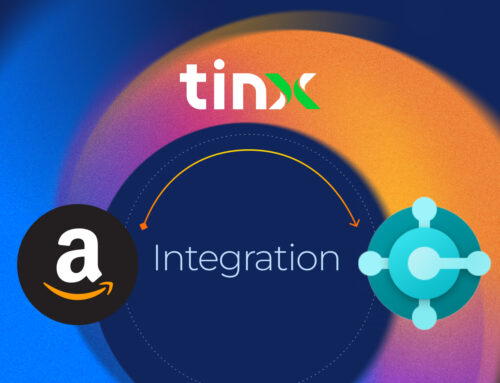
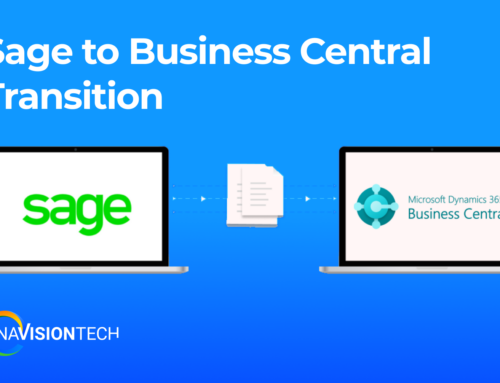
[…] post Dynamics 365 Business Central Drop Shipment appeared first on Navisiontech, […]