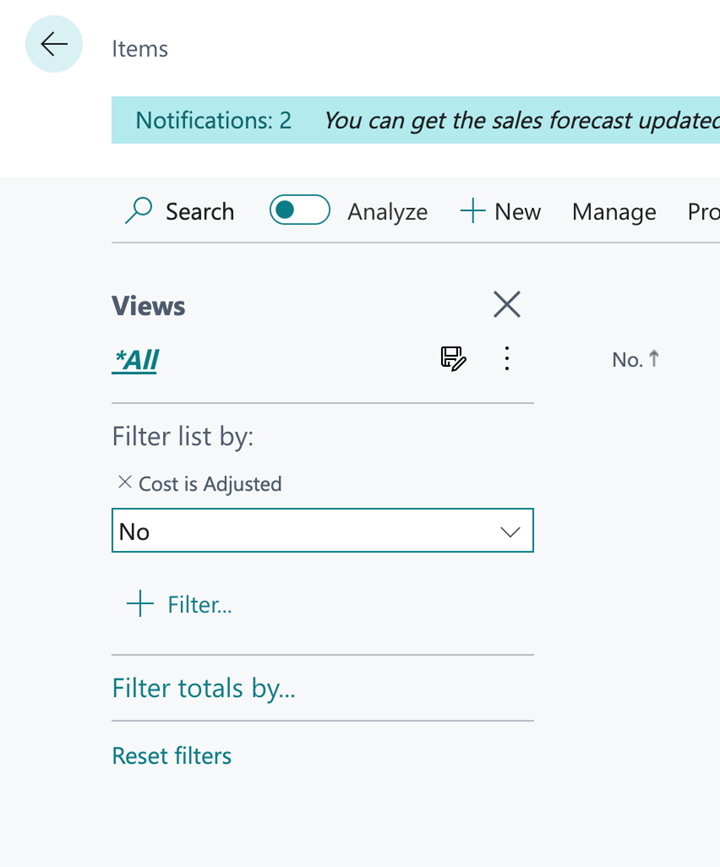 If you see any items in this list, it means that you need to Adjust Costs. You may ask, why? Well, it’s because Automatic Cost Adjustment is set to Never. There may be a good reason for that, but if you do not know this good reason, you and your CFO have something to worry about, especially if you have been operating like this for years.
Depending on how many items you have, how many transactions you’ve processed, it may take a while to get caught up and have the system adjust the costs, so do not hurry and do not set this Automatic Cost Adjustment to any other value, just wait. If you set it to any other value now, you are at risk. That is, it may take hours or days and sometimes more to adjust all the entries. This has happened many times before, so I hope you’re reading this before making the decision to set it up otherwise. Anyway, you’re welcome.
Instead of pulling the trigger and setting it to Always, make a copy of your environment, and run the ‘Adjust Cost – Item Entries’ job manually. Do not set any filters, just run it. See what happens, and time it. Timing it will help you execute it safely in your production environment during non-working hours, so it doesn’t bother anyone. If you didn’t execute this very important process before, and don’t remember anyone doing so, it may take a while and may even result in cryptic errors. And let’s say you get an error, whatever that error is, it almost doesn’t matter at this point because you will need to employ the process of elimination – you will need to start dividing your items into small chunks to understand which item causes this error. The item card itself is a good indicator of the fact that the cost is not adjusted – there is a field ‘Cost is Adjusted’ and it tells you Yes or No.
One common error during this process is something like: ‘Location Code BLUE does not exist’. It’s possible that you had this location before, but you don’t have it anymore, there is no inventory in it, and it was deleted several years ago. Yet transactions exist. Business Central does not delete or allow users to delete posted transactions. So, what do you do to address this error? That’s right, you create the BLUE location and run the Adjust cost – Item Entries process again. Once the process has completed successfully you can delete the location again.
After you have adjusted all the costs, you will notice that the Unit Cost on Item Cards may have changed, and your Inventory Valuation report is now much higher. What happened? Inventory Cost got adjusted, and all those forgotten entries just got created. And if your Allow Posting From and Allow Posting To dates are wide open, it just affected 5 years of your financial statements. Not good, right? So, before you run this Adjust Cost – Item Entries processing report in your Production Environment, do yourself a favor and check your General Ledger Setup and set your dates to at least reflect the current year or last day of the last fiscal year if you didn’t file taxes yet.
After you’ve run this job in your sandbox, and everyone is happy with the results, repeat the steps in production environment and immediately set your Automatic Cost Adjustment frequency to a desired value. Remember, if you set it to Always, it will adjust costs all the time, if you set it to Month – it will adjust cost every month. Accordingly, it will take less time to adjust if the frequency is more spread out. This may help during sales posting. And if you’re worried about performance, Automatic Cost Adjustment can remain to be set to Never, but then you need to set this job to run periodically, daily at night or weekly on Sunday. The Job Queue works perfectly when it comes to scheduling tasks like this. Just don’t forget to do it, and make sure to monitor the results. If you see any items with Cost is Adjusted set to No on Monday, check the logs and find out why.
You can also use PowerAutomate to send you a notification in Teams, Email or even text message if the Adjust Cost job didn’t occur as expected or you have some items that need adjustments.
Make sure to use the Adjust Cost tool diligently and you will ensure that your inventory costs are always up to date, and you can breathe easily knowing that your Inventory Valuations are clean, well that is, if your inventory counts are accurate…but that’s a blog for another day!
If you see any items in this list, it means that you need to Adjust Costs. You may ask, why? Well, it’s because Automatic Cost Adjustment is set to Never. There may be a good reason for that, but if you do not know this good reason, you and your CFO have something to worry about, especially if you have been operating like this for years.
Depending on how many items you have, how many transactions you’ve processed, it may take a while to get caught up and have the system adjust the costs, so do not hurry and do not set this Automatic Cost Adjustment to any other value, just wait. If you set it to any other value now, you are at risk. That is, it may take hours or days and sometimes more to adjust all the entries. This has happened many times before, so I hope you’re reading this before making the decision to set it up otherwise. Anyway, you’re welcome.
Instead of pulling the trigger and setting it to Always, make a copy of your environment, and run the ‘Adjust Cost – Item Entries’ job manually. Do not set any filters, just run it. See what happens, and time it. Timing it will help you execute it safely in your production environment during non-working hours, so it doesn’t bother anyone. If you didn’t execute this very important process before, and don’t remember anyone doing so, it may take a while and may even result in cryptic errors. And let’s say you get an error, whatever that error is, it almost doesn’t matter at this point because you will need to employ the process of elimination – you will need to start dividing your items into small chunks to understand which item causes this error. The item card itself is a good indicator of the fact that the cost is not adjusted – there is a field ‘Cost is Adjusted’ and it tells you Yes or No.
One common error during this process is something like: ‘Location Code BLUE does not exist’. It’s possible that you had this location before, but you don’t have it anymore, there is no inventory in it, and it was deleted several years ago. Yet transactions exist. Business Central does not delete or allow users to delete posted transactions. So, what do you do to address this error? That’s right, you create the BLUE location and run the Adjust cost – Item Entries process again. Once the process has completed successfully you can delete the location again.
After you have adjusted all the costs, you will notice that the Unit Cost on Item Cards may have changed, and your Inventory Valuation report is now much higher. What happened? Inventory Cost got adjusted, and all those forgotten entries just got created. And if your Allow Posting From and Allow Posting To dates are wide open, it just affected 5 years of your financial statements. Not good, right? So, before you run this Adjust Cost – Item Entries processing report in your Production Environment, do yourself a favor and check your General Ledger Setup and set your dates to at least reflect the current year or last day of the last fiscal year if you didn’t file taxes yet.
After you’ve run this job in your sandbox, and everyone is happy with the results, repeat the steps in production environment and immediately set your Automatic Cost Adjustment frequency to a desired value. Remember, if you set it to Always, it will adjust costs all the time, if you set it to Month – it will adjust cost every month. Accordingly, it will take less time to adjust if the frequency is more spread out. This may help during sales posting. And if you’re worried about performance, Automatic Cost Adjustment can remain to be set to Never, but then you need to set this job to run periodically, daily at night or weekly on Sunday. The Job Queue works perfectly when it comes to scheduling tasks like this. Just don’t forget to do it, and make sure to monitor the results. If you see any items with Cost is Adjusted set to No on Monday, check the logs and find out why.
You can also use PowerAutomate to send you a notification in Teams, Email or even text message if the Adjust Cost job didn’t occur as expected or you have some items that need adjustments.
Make sure to use the Adjust Cost tool diligently and you will ensure that your inventory costs are always up to date, and you can breathe easily knowing that your Inventory Valuations are clean, well that is, if your inventory counts are accurate…but that’s a blog for another day!
Microsoft Dynamics Business Central is a big set of tools. Handle it with care and it will give you results that are not only correct but will also point out mistakes. Errors are inevitable and can occur without warnings, so knowing how to identify and then correct them should be important to you. If you are reading this, chances are you may already suspect that your environment contains some errors or mistakes.
The sad thing is that way too many businesses operate with these unnoticed mistakes for years. Maybe your implementation partner didn’t tell you, or the consultant is no longer available, or maybe you simply ignored their advice or didn’t have time to implement it. There are many such forgotten, but crucial tidbits that partners share to guide how best to use Business Central – today we will discuss Inventory Cost.
If you work with inventory, check your settings in Inventory Setup:
Is your Automatic Cost Adjustment set to Never? If you answered yes, then read on.
Open your Item List and set a filter to ‘Cost is Adjusted’ = No, like this
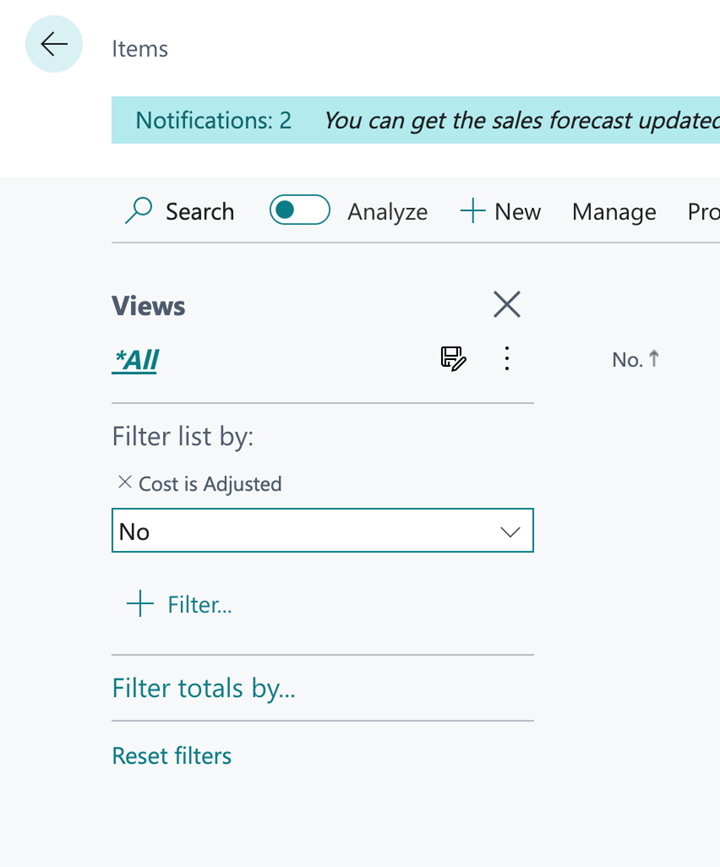 If you see any items in this list, it means that you need to Adjust Costs. You may ask, why? Well, it’s because Automatic Cost Adjustment is set to Never. There may be a good reason for that, but if you do not know this good reason, you and your CFO have something to worry about, especially if you have been operating like this for years.
Depending on how many items you have, how many transactions you’ve processed, it may take a while to get caught up and have the system adjust the costs, so do not hurry and do not set this Automatic Cost Adjustment to any other value, just wait. If you set it to any other value now, you are at risk. That is, it may take hours or days and sometimes more to adjust all the entries. This has happened many times before, so I hope you’re reading this before making the decision to set it up otherwise. Anyway, you’re welcome.
Instead of pulling the trigger and setting it to Always, make a copy of your environment, and run the ‘Adjust Cost – Item Entries’ job manually. Do not set any filters, just run it. See what happens, and time it. Timing it will help you execute it safely in your production environment during non-working hours, so it doesn’t bother anyone. If you didn’t execute this very important process before, and don’t remember anyone doing so, it may take a while and may even result in cryptic errors. And let’s say you get an error, whatever that error is, it almost doesn’t matter at this point because you will need to employ the process of elimination – you will need to start dividing your items into small chunks to understand which item causes this error. The item card itself is a good indicator of the fact that the cost is not adjusted – there is a field ‘Cost is Adjusted’ and it tells you Yes or No.
One common error during this process is something like: ‘Location Code BLUE does not exist’. It’s possible that you had this location before, but you don’t have it anymore, there is no inventory in it, and it was deleted several years ago. Yet transactions exist. Business Central does not delete or allow users to delete posted transactions. So, what do you do to address this error? That’s right, you create the BLUE location and run the Adjust cost – Item Entries process again. Once the process has completed successfully you can delete the location again.
After you have adjusted all the costs, you will notice that the Unit Cost on Item Cards may have changed, and your Inventory Valuation report is now much higher. What happened? Inventory Cost got adjusted, and all those forgotten entries just got created. And if your Allow Posting From and Allow Posting To dates are wide open, it just affected 5 years of your financial statements. Not good, right? So, before you run this Adjust Cost – Item Entries processing report in your Production Environment, do yourself a favor and check your General Ledger Setup and set your dates to at least reflect the current year or last day of the last fiscal year if you didn’t file taxes yet.
After you’ve run this job in your sandbox, and everyone is happy with the results, repeat the steps in production environment and immediately set your Automatic Cost Adjustment frequency to a desired value. Remember, if you set it to Always, it will adjust costs all the time, if you set it to Month – it will adjust cost every month. Accordingly, it will take less time to adjust if the frequency is more spread out. This may help during sales posting. And if you’re worried about performance, Automatic Cost Adjustment can remain to be set to Never, but then you need to set this job to run periodically, daily at night or weekly on Sunday. The Job Queue works perfectly when it comes to scheduling tasks like this. Just don’t forget to do it, and make sure to monitor the results. If you see any items with Cost is Adjusted set to No on Monday, check the logs and find out why.
You can also use PowerAutomate to send you a notification in Teams, Email or even text message if the Adjust Cost job didn’t occur as expected or you have some items that need adjustments.
Make sure to use the Adjust Cost tool diligently and you will ensure that your inventory costs are always up to date, and you can breathe easily knowing that your Inventory Valuations are clean, well that is, if your inventory counts are accurate…but that’s a blog for another day!
If you see any items in this list, it means that you need to Adjust Costs. You may ask, why? Well, it’s because Automatic Cost Adjustment is set to Never. There may be a good reason for that, but if you do not know this good reason, you and your CFO have something to worry about, especially if you have been operating like this for years.
Depending on how many items you have, how many transactions you’ve processed, it may take a while to get caught up and have the system adjust the costs, so do not hurry and do not set this Automatic Cost Adjustment to any other value, just wait. If you set it to any other value now, you are at risk. That is, it may take hours or days and sometimes more to adjust all the entries. This has happened many times before, so I hope you’re reading this before making the decision to set it up otherwise. Anyway, you’re welcome.
Instead of pulling the trigger and setting it to Always, make a copy of your environment, and run the ‘Adjust Cost – Item Entries’ job manually. Do not set any filters, just run it. See what happens, and time it. Timing it will help you execute it safely in your production environment during non-working hours, so it doesn’t bother anyone. If you didn’t execute this very important process before, and don’t remember anyone doing so, it may take a while and may even result in cryptic errors. And let’s say you get an error, whatever that error is, it almost doesn’t matter at this point because you will need to employ the process of elimination – you will need to start dividing your items into small chunks to understand which item causes this error. The item card itself is a good indicator of the fact that the cost is not adjusted – there is a field ‘Cost is Adjusted’ and it tells you Yes or No.
One common error during this process is something like: ‘Location Code BLUE does not exist’. It’s possible that you had this location before, but you don’t have it anymore, there is no inventory in it, and it was deleted several years ago. Yet transactions exist. Business Central does not delete or allow users to delete posted transactions. So, what do you do to address this error? That’s right, you create the BLUE location and run the Adjust cost – Item Entries process again. Once the process has completed successfully you can delete the location again.
After you have adjusted all the costs, you will notice that the Unit Cost on Item Cards may have changed, and your Inventory Valuation report is now much higher. What happened? Inventory Cost got adjusted, and all those forgotten entries just got created. And if your Allow Posting From and Allow Posting To dates are wide open, it just affected 5 years of your financial statements. Not good, right? So, before you run this Adjust Cost – Item Entries processing report in your Production Environment, do yourself a favor and check your General Ledger Setup and set your dates to at least reflect the current year or last day of the last fiscal year if you didn’t file taxes yet.
After you’ve run this job in your sandbox, and everyone is happy with the results, repeat the steps in production environment and immediately set your Automatic Cost Adjustment frequency to a desired value. Remember, if you set it to Always, it will adjust costs all the time, if you set it to Month – it will adjust cost every month. Accordingly, it will take less time to adjust if the frequency is more spread out. This may help during sales posting. And if you’re worried about performance, Automatic Cost Adjustment can remain to be set to Never, but then you need to set this job to run periodically, daily at night or weekly on Sunday. The Job Queue works perfectly when it comes to scheduling tasks like this. Just don’t forget to do it, and make sure to monitor the results. If you see any items with Cost is Adjusted set to No on Monday, check the logs and find out why.
You can also use PowerAutomate to send you a notification in Teams, Email or even text message if the Adjust Cost job didn’t occur as expected or you have some items that need adjustments.
Make sure to use the Adjust Cost tool diligently and you will ensure that your inventory costs are always up to date, and you can breathe easily knowing that your Inventory Valuations are clean, well that is, if your inventory counts are accurate…but that’s a blog for another day!
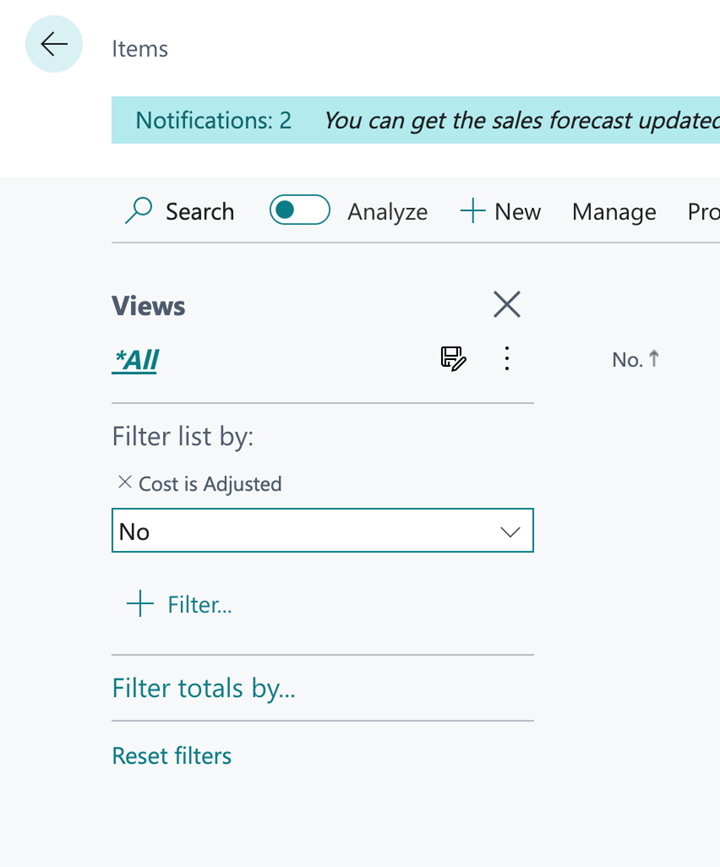 If you see any items in this list, it means that you need to Adjust Costs. You may ask, why? Well, it’s because Automatic Cost Adjustment is set to Never. There may be a good reason for that, but if you do not know this good reason, you and your CFO have something to worry about, especially if you have been operating like this for years.
Depending on how many items you have, how many transactions you’ve processed, it may take a while to get caught up and have the system adjust the costs, so do not hurry and do not set this Automatic Cost Adjustment to any other value, just wait. If you set it to any other value now, you are at risk. That is, it may take hours or days and sometimes more to adjust all the entries. This has happened many times before, so I hope you’re reading this before making the decision to set it up otherwise. Anyway, you’re welcome.
Instead of pulling the trigger and setting it to Always, make a copy of your environment, and run the ‘Adjust Cost – Item Entries’ job manually. Do not set any filters, just run it. See what happens, and time it. Timing it will help you execute it safely in your production environment during non-working hours, so it doesn’t bother anyone. If you didn’t execute this very important process before, and don’t remember anyone doing so, it may take a while and may even result in cryptic errors. And let’s say you get an error, whatever that error is, it almost doesn’t matter at this point because you will need to employ the process of elimination – you will need to start dividing your items into small chunks to understand which item causes this error. The item card itself is a good indicator of the fact that the cost is not adjusted – there is a field ‘Cost is Adjusted’ and it tells you Yes or No.
One common error during this process is something like: ‘Location Code BLUE does not exist’. It’s possible that you had this location before, but you don’t have it anymore, there is no inventory in it, and it was deleted several years ago. Yet transactions exist. Business Central does not delete or allow users to delete posted transactions. So, what do you do to address this error? That’s right, you create the BLUE location and run the Adjust cost – Item Entries process again. Once the process has completed successfully you can delete the location again.
After you have adjusted all the costs, you will notice that the Unit Cost on Item Cards may have changed, and your Inventory Valuation report is now much higher. What happened? Inventory Cost got adjusted, and all those forgotten entries just got created. And if your Allow Posting From and Allow Posting To dates are wide open, it just affected 5 years of your financial statements. Not good, right? So, before you run this Adjust Cost – Item Entries processing report in your Production Environment, do yourself a favor and check your General Ledger Setup and set your dates to at least reflect the current year or last day of the last fiscal year if you didn’t file taxes yet.
After you’ve run this job in your sandbox, and everyone is happy with the results, repeat the steps in production environment and immediately set your Automatic Cost Adjustment frequency to a desired value. Remember, if you set it to Always, it will adjust costs all the time, if you set it to Month – it will adjust cost every month. Accordingly, it will take less time to adjust if the frequency is more spread out. This may help during sales posting. And if you’re worried about performance, Automatic Cost Adjustment can remain to be set to Never, but then you need to set this job to run periodically, daily at night or weekly on Sunday. The Job Queue works perfectly when it comes to scheduling tasks like this. Just don’t forget to do it, and make sure to monitor the results. If you see any items with Cost is Adjusted set to No on Monday, check the logs and find out why.
You can also use PowerAutomate to send you a notification in Teams, Email or even text message if the Adjust Cost job didn’t occur as expected or you have some items that need adjustments.
Make sure to use the Adjust Cost tool diligently and you will ensure that your inventory costs are always up to date, and you can breathe easily knowing that your Inventory Valuations are clean, well that is, if your inventory counts are accurate…but that’s a blog for another day!
If you see any items in this list, it means that you need to Adjust Costs. You may ask, why? Well, it’s because Automatic Cost Adjustment is set to Never. There may be a good reason for that, but if you do not know this good reason, you and your CFO have something to worry about, especially if you have been operating like this for years.
Depending on how many items you have, how many transactions you’ve processed, it may take a while to get caught up and have the system adjust the costs, so do not hurry and do not set this Automatic Cost Adjustment to any other value, just wait. If you set it to any other value now, you are at risk. That is, it may take hours or days and sometimes more to adjust all the entries. This has happened many times before, so I hope you’re reading this before making the decision to set it up otherwise. Anyway, you’re welcome.
Instead of pulling the trigger and setting it to Always, make a copy of your environment, and run the ‘Adjust Cost – Item Entries’ job manually. Do not set any filters, just run it. See what happens, and time it. Timing it will help you execute it safely in your production environment during non-working hours, so it doesn’t bother anyone. If you didn’t execute this very important process before, and don’t remember anyone doing so, it may take a while and may even result in cryptic errors. And let’s say you get an error, whatever that error is, it almost doesn’t matter at this point because you will need to employ the process of elimination – you will need to start dividing your items into small chunks to understand which item causes this error. The item card itself is a good indicator of the fact that the cost is not adjusted – there is a field ‘Cost is Adjusted’ and it tells you Yes or No.
One common error during this process is something like: ‘Location Code BLUE does not exist’. It’s possible that you had this location before, but you don’t have it anymore, there is no inventory in it, and it was deleted several years ago. Yet transactions exist. Business Central does not delete or allow users to delete posted transactions. So, what do you do to address this error? That’s right, you create the BLUE location and run the Adjust cost – Item Entries process again. Once the process has completed successfully you can delete the location again.
After you have adjusted all the costs, you will notice that the Unit Cost on Item Cards may have changed, and your Inventory Valuation report is now much higher. What happened? Inventory Cost got adjusted, and all those forgotten entries just got created. And if your Allow Posting From and Allow Posting To dates are wide open, it just affected 5 years of your financial statements. Not good, right? So, before you run this Adjust Cost – Item Entries processing report in your Production Environment, do yourself a favor and check your General Ledger Setup and set your dates to at least reflect the current year or last day of the last fiscal year if you didn’t file taxes yet.
After you’ve run this job in your sandbox, and everyone is happy with the results, repeat the steps in production environment and immediately set your Automatic Cost Adjustment frequency to a desired value. Remember, if you set it to Always, it will adjust costs all the time, if you set it to Month – it will adjust cost every month. Accordingly, it will take less time to adjust if the frequency is more spread out. This may help during sales posting. And if you’re worried about performance, Automatic Cost Adjustment can remain to be set to Never, but then you need to set this job to run periodically, daily at night or weekly on Sunday. The Job Queue works perfectly when it comes to scheduling tasks like this. Just don’t forget to do it, and make sure to monitor the results. If you see any items with Cost is Adjusted set to No on Monday, check the logs and find out why.
You can also use PowerAutomate to send you a notification in Teams, Email or even text message if the Adjust Cost job didn’t occur as expected or you have some items that need adjustments.
Make sure to use the Adjust Cost tool diligently and you will ensure that your inventory costs are always up to date, and you can breathe easily knowing that your Inventory Valuations are clean, well that is, if your inventory counts are accurate…but that’s a blog for another day! 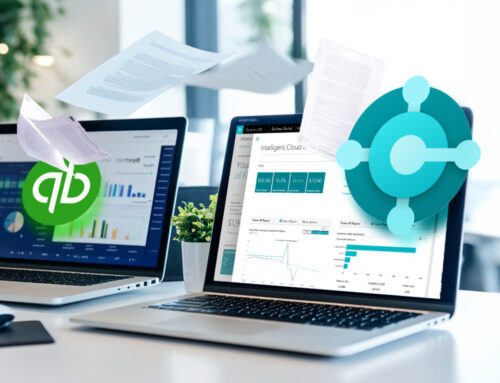
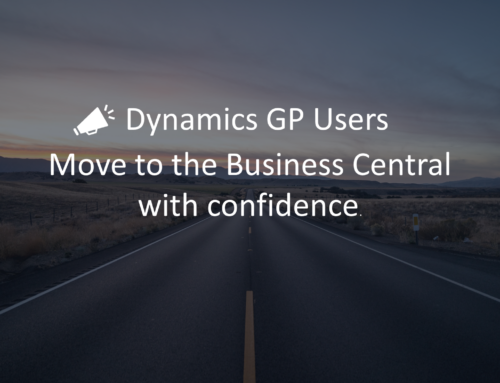
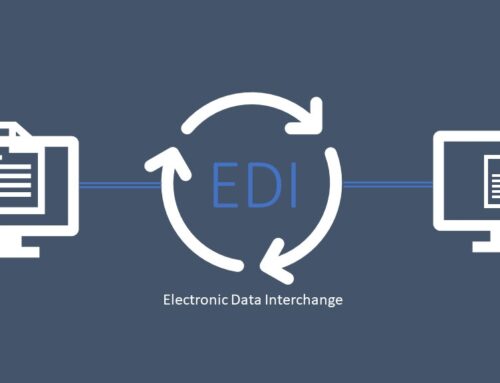
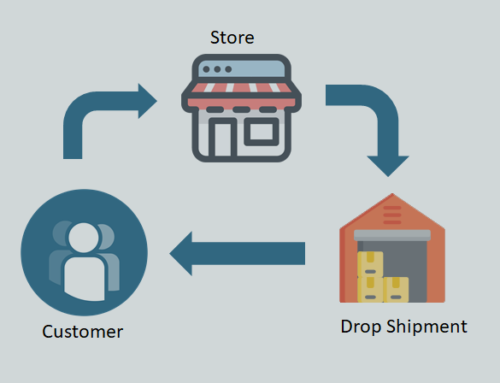
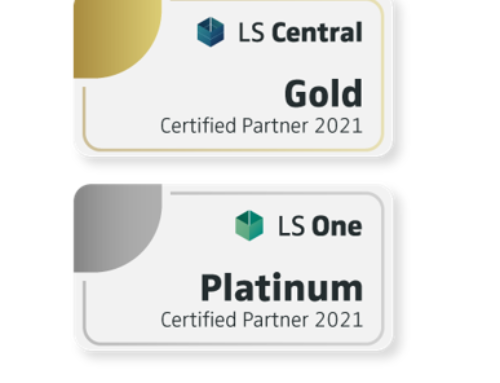
Leave A Comment