There is a known issue, particularly on NAV 2009, where you are presented with the above error message. The fix presented in the message basically says to navigate to the file location listed, then change the name of the fin.zup file or delete it altogether, as it is corrupt and rendered useless.
Regardless of which option you choose, once you open NAV again, a new fin.zup file will be created in this folder. You may not notice anything unusual immediately. Eventually, you will notice that columns are missing or there are too many columns showing, or they are no longer in the order you always work with. The .zup file is basically where these preferences are saved.
To avoid having to reapply all of your preferences, I suggest copying the fin.zup file once your preferences have been set, and saving it somewhere else, or just changing the name to be used when necessary.
Steps to save a .zup file after a user makes their view changes such as hiding, showing, or moving columns, etc.:
Once the user has made their changes,
- Go to the File Explorer (from the server or local machine where you are actually opening the NAV client)
- Navigate Here: C:\Users\username\AppData\Roaming
- AppData is a hidden folder
- To show hidden items, you will click on the View Tab of the File Explorer ribbon and check off the box that says “Hidden Items”
- You will find a lonely little file called “fin”
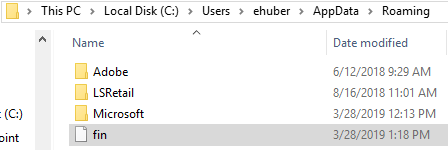
- Save it and store it somewhere else. Perhaps on the local drive for future use.
- You can also just change the name of the file like ‘fin_1’.
If a user gets this message one day:
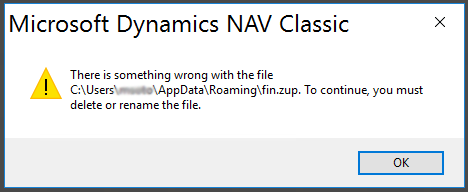
- Navigate to the path in the error message (remember it has to be from the server or local machine where you are actually opening the NAV client)
- Delete the file named fin.
- Now, if they want to start fresh, they can just open NAV and a new “fin” file will be created in this folder automatically as soon as they open NAV.
- If they want the original settings that they saved, you would just paste the saved file into this folder.
- (If you opted to change the name of this file (‘fin_1’) then, you can just make a copy and remove the ‘_1’)
- Restart NAV
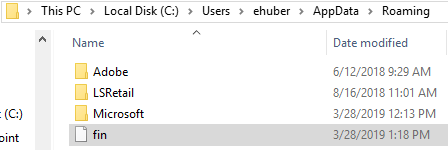
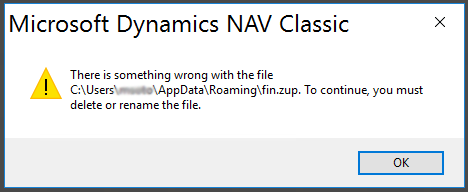


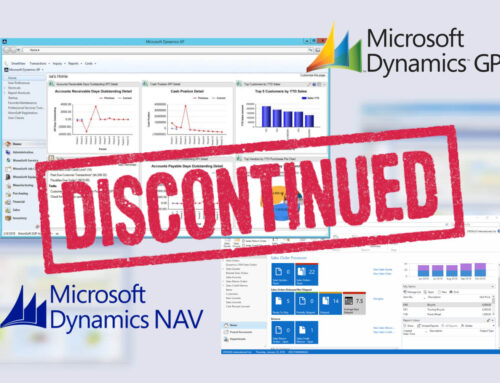
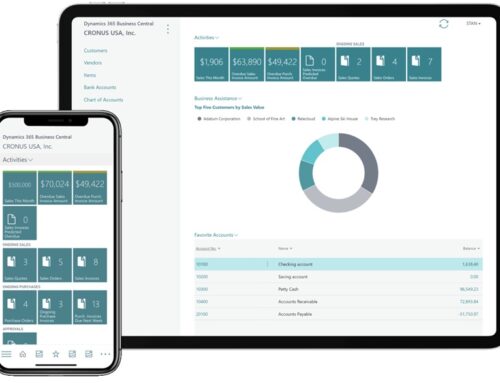

Leave A Comment